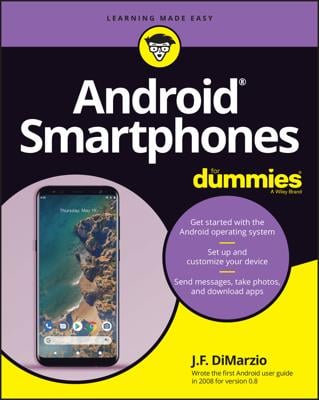The Lock screen is different from the Home screen on your Android phone, although the two locations share similar traits. As with the Home screen, you can customize the Lock screen. You can change the background, add app launcher shortcuts, and do all sorts of tricks.
Lock screen features might not be available for all Android phones.
You can set the screen lock, as well as control the Lock screen notifications.
Setting the Lock screen wallpaper
For most Android phones, the Lock screen wallpaper is the same as the Home screen wallpaper. A few phones, however, let you set separate Lock screen wallpaper.
To determine whether your phone provides for separate Lock screen wallpaper, follow the same steps as you would to change the wallpaper. If you see a prompt to set the Lock screen wallpaper, choose it. Then select for the Lock screen a wallpaper that’s different from the one on the Home screen.
Look for a prompt on the Set Wallpaper screen to see whether you can set the Lock screen wallpaper or both Lock and Home screen wallpaper at the same time.
Some phones feature a Lock Screen item in the Settings app. Choose that item to set the Lock screen wallpaper.
Adding Lock screen shortcuts
The current trend is for the phone’s Lock screen to feature one or two shortcuts. These shortcuts let you quickly access the Phone app and Dialer app, often without unlocking the device: Simply swipe the shortcut icon, and the associated app starts.
Your phone may allow you to add more Lock screen shortcuts. For example, you can place icons for your favorite apps on the Lock screen and then swipe those launchers to unlock the phone and run the associated app.
If your phone offers the Lock screen shortcut feature, follow these steps:
Open the Settings app.
Locate the Lock Screen item.
If your phone lacks this item, customizing Lock screen shortcuts isn’t a feature.
On some Samsung phones, look for the Lock Screen item on the Device tab.
Choose the Shortcuts item.
This item shows up only when a nonsecure screen lock is set.
Select the Lock screen shortcuts.
At this point, the specific steps vary from phone to phone.
After activating the Shortcuts feature and choosing which apps to use, lock your phone and then unlock it to review your choices.
Lock screen shortcuts work best for the swipe screen lock.