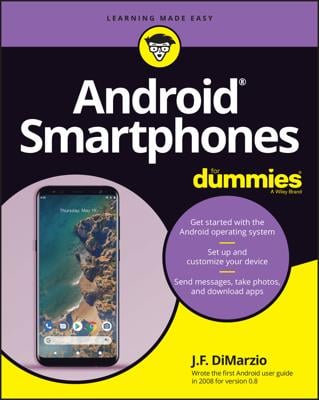Somewhere deep in your Android phone’s bosom lies a storage device. It’s like the hard drive in a computer: The thing can’t be removed, but that’s not the point. The point is that the storage is used for your apps, music, videos, pictures, and a host of other information. Here are a few things you can do to manage that storage.
Android phones come with 8GB, 16GB, 32GB, or more internal storage.
Removable storage in the form of a MicroSD card is available on some phones, although this option is becoming less popular. The MicroSD card capacity varies between 8GB and 64GB or greater.
A GB is a gigabyte, or 1 billion bytes (characters) of storage. A typical 2-hour movie occupies about 4GB of storage. Most things you store on the phone don’t occupy that much space. In fact, media stored on the cloud occupies hardly any storage space.
Reviewing storage stats
To see how much storage space is available on your phone, follow these steps:
Open the Settings app.
Choose the Storage item.
On Samsung phones, you’ll find the Storage item on the Settings app’s General tab.
A typical storage screen details information about storage space on the phone’s internal storage and, if available, on the MicroSD card.
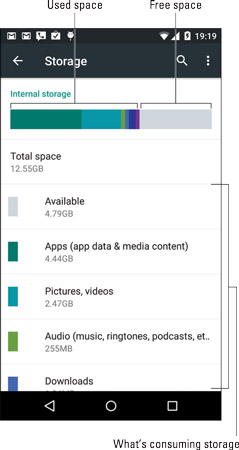
If your phone has external storage, look for the SD Card category at the bottom of the Storage screen.
Tap a category on the Storage screen to view details on how the storage is used or to launch an associated app. For example, tap Apps to view a list of running apps. If you tap the Pictures, Videos item you can view pictures and videos.
Videos, music, and pictures (in that order) consume the most storage space on your phone.
Media that you download to the phone from the Google cloud, such as movies or videos, are tracked in the Apps category.
Don’t bemoan the Total Space value being far less than the phone’s storage capacity. For example, a 16GB phone shows only 12.55 GB available. The missing space is considered overhead, as are several gigabytes taken by the government for tax purposes.
Managing files
You probably didn’t get an Android phone because you enjoy managing files on a computer and wanted another gizmo to hone your skills. Even so, you can practice the same type of file manipulation on a phone as you would on a computer. Is there a need to do so? Of course not! But if you want to get dirty with files, you can.
Some Android phones come with a file management app. It’s called My Files or File Manager, and it’s a traditional type of file manager, which means that if you detest managing files on your computer, you’ll enjoy the same pain and frustration on your phone.
If you simply want to peruse files you’ve downloaded from the Internet, open the Downloads app, found in the apps drawer.
When your phone lacks a file management app, you can swiftly obtain one. An abundance of file management apps are available at the Google Play Store. ASTRO file manager/browser, from Metago, is a good option.
Unmounting the MicroSD card
The MicroSD card provides removable storage on a handful of Android phones. When the phone is turned off, you can insert or remove the MicroSD card at will. The MicroSD card can also be removed when the phone is turned on, but you must first unmount the card. Obey these steps:
Open the Settings app.
Choose Storage.
On some Samsung phones, tap the General tab to locate the Storage item.
Choose Unmount SD Card.
This item is found near the bottom of the screen. If not, your phone lacks the ability to host a removable MicroSD card.
Ignore the warning and tap the OK button.
When you see the Mount SD Card action, it’s safe to remove the MicroSD card.
It’s important that you follow these steps to safely remove the MicroSD card. If you don’t and you simply pop out the card, it can damage the card and lose information.
You can insert a MicroSD card at any time.
Formatting MicroSD storage
Your Android phone is designed to instantly recognize a MicroSD card when it’s inserted. If it doesn’t, you can attempt to format the card to see whether that fixes the problem.
All data on the MicroSD card is erased by the formatting process.
To format a MicroSD card, first insert it into the phone. Next, follow these steps to determine whether a format is in order:
Open the Settings app.
Choose the Storage item.
Choose Format SD Card.
Tap the Format SD Card button.
Tap the Delete All button to confirm.
The MicroSD card is unmounted, formatted, and then mounted again and made ready for use.
After the card is formatted, you can use it to store information, music, apps, photos, and stuff like that.