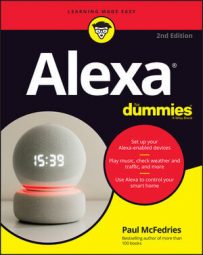- Alexa devices have either physical buttons you can press to adjust the volume or a volume ring.
- You can use the Alexa app to adjust the volume for alarms, timers, and notifications.
- The Alexa app supports the vision accessibility features — such as dynamic type sizes and high contrast — available on your smartphone:
- iOS: Choose Settings→ General → Accessibility and adjust the settings in the Vision section.
- Android: Choose Settings → Accessibility→Vision.
- If your Alexa device’s white text on a black screen is hard to read, you can invert the colors. Swipe down from the top of the screen, choose Settings → Accessibility, and then tap the Color Inversion switch to On.
- You can operate the Alexa app using a screen reader:
- iOS: Choose Settings → General →Accessibility → VoiceOver and tap the VoiceOver switch to On.
- Android: Choose Settings→ Accessibility→ TalkBack and then tap the switch to On.
- You can navigate your Alexa device screen with a screen reader.
- You can zoom in on your Alexa device screen.
- You can configure your Alexa device to play a sound when Alexa starts processing a request and when it finishes processing that request. In the Alexa app, choose Devices --> Echo & Alexa, tap your Alexa device, and then tap Sounds. Tap the Start of Request and End of Request switches to On, as shown.
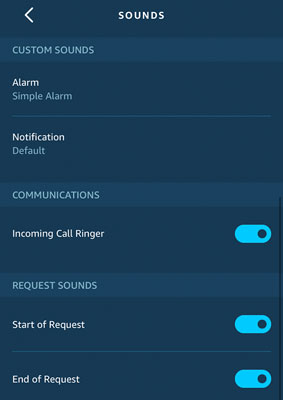 Tap Start of Request and End of Request to On to know when Alexa is processing your voice commands.
Tap Start of Request and End of Request to On to know when Alexa is processing your voice commands.How to navigate with VoiceView
If you have an Echo Spot or Echo Show, you can use the VoiceView feature as a screen reader. As you open each screen, VoiceView tells you the name of the screen and you can tap any item on the screen to have the item’s name or text read out loud to you.To activate VoiceView, follow these steps:
- Swipe down from the top of the screen and then tap Settings.
- Choose Accessibility → VoiceView Screen Reader.
- Tap the VoiceView switch to On.
The Alexa device switches into VoiceView mode and a voice says, “VoiceView ready.” You may at this point see a tutorial for VoiceView. If so, go ahead and run through the tutorial to learn the basics. When you’re done with the tutorial, you can continue with these steps.
While VoiceView is active, how you interact with the screen changes. You need to know about three VoiceView gestures:
- To hear the name or text associated with a screen item, tap that item.
- To open a screen item (for example, to run a command), tap the item to select it and then double-tap anywhere on the screen.
- To scroll a list, use three fingers to swipe down or up.
- Tap VoiceView Preferences and then double-tap anywhere on the screen.
You now see a long list of settings for customizing VoiceView to suit your style. Here’s a quick summary of the settings:
- Reading Speed: Sets the speed at which VoiceView reads the screen text.
- Speech Volume: Sets the VoiceView speech volume relative to the Alexa device’s current volume setting. By default, VoiceView uses the device’s current volume (the Match Device Volume option), but you can opt for a quieter playback (such as 75 percent or 50 percent of the device volume).
- Sounds Volume: Sets the VoiceView sound effects volume relative to the Alexa device’s current volume setting.
- Key Echo: Specifies how VoiceView confirms what you’ve input when you’re entering text using the onscreen keyboard. By default, VoiceView says each character as you type it and each word as you complete it (that is, it echoes the keys you press and the words you complete). You can also opt to have VoiceView echo just characters or just words.
- Punctuation Level: Specifies whether and how much punctuation VoiceView includes in its descriptions.
- Identify Capital Letters: Specifies how VoiceView indicates uppercase letters.
- Verbosity: Lets you specify which screen elements VoiceView mentions.
- VoiceView Tutorial: Runs a tutorial that gives you a quick lesson in how to use VoiceView.
Navigating with VoiceView Gestures
| Task | VoiceView Gesture |
| Open the status bar. | Swipe down from the top of the screen with three fingers. |
| Go to the next page or previous page. | Swipe left or right with three fingers. |
| Explore the screen. | Drag a finger over items on the screen to have them read aloud. |
| Go to the next item. | Swipe right using one finger. |
| Go to the previous item. | Swipe left using one finger. |
| Open an item. | Tap the item and then double-tap anywhere on the screen. |
| Increase granularity. | Swipe up and then down using a single motion. This allows you to step through items either by word or by character. |
| Decrease granularity. | Swipe down and then up using a single motion. |
| Go to the next item by granularity. | Swipe down. |
| Go to the previous item by granularity. | Swipe up. |
| Type on the keyboard. | Move one finger slowly over the keys to hear them read to you. When you hear the letter you want to type, lift your finger from the keyboard to enter the letter. |
| Scroll vertically. | Swipe up or down with three fingers. |
| Scroll horizontally. | Swipe left or right with three fingers. |
| Stop speech. | Single-tap with two fingers. |
| Read all from selected item. | Swipe down using two fingers. |
| Read all from first item. | Swipe up using two fingers. |
| Start or stop media. | Double-tap using two fingers. |
| Mute or unmute speech. | Double-tap using three fingers. |
| Adjust a slider. | Tap the slider to select it, and then swipe right and then left in a single motion to increase, or left and then right in a single motion to decrease. Alternatively, double-tap and hold, and then slide your finger to adjust the control. |
| Enter or exit Learn mode for gesture practice. | Double-tap using four fingers. (Currently available on Echo Show only.) |
| Go to the first item on the screen. | Tap the upper half of the screen using four fingers. (Currently available on Echo Show only.) |
| Go to the last item on the screen. | Tap the lower half of the screen using four fingers. (Currently available on Echo Show only.) |
How to zoom in on your Alexa device with Screen Magnifier
You may find that although you can make out most of the items on your Alexa device screen, the occasional icon or bit of text is just too small to decipher. You can always grab a nearby magnifying glass to get a closer look at the section you can’t make out, but Alexa offers an electronic version of the same thing. It’s called, appropriately enough, Screen Magnifier, and it enables you to zoom in on a portion of the screen.Screen Magnifier is on by default, but you may want to run through these steps just to make sure:
- Swipe down from the top of the screen and then tap Settings.
- Tap Accessibility.
- Tap the Screen Magnifier switch to On.
Screen Magnifier Gestures
| Task | Screen Magnifier Gesture |
| Zoom in on the screen. | Triple-tap the screen. |
| Pan a zoomed screen. | Drag two fingers around the screen. Be sure to keep your two fingers slightly apart for panning to work. |
| Change the magnification level of a zoomed screen. | To zoom out, place two fingers on the screen and pinch them together; to zoom in, place two fingers on the screen and spread them apart. |
| Zoom out to normal magnification. | Triple-tap the magnified screen. |
| Temporarily zoom in on the screen. | Triple-tap the screen, but leave your finger on the screen after the third tap. You can then pan the screen by dragging your finger. |