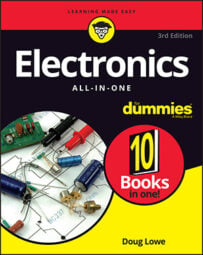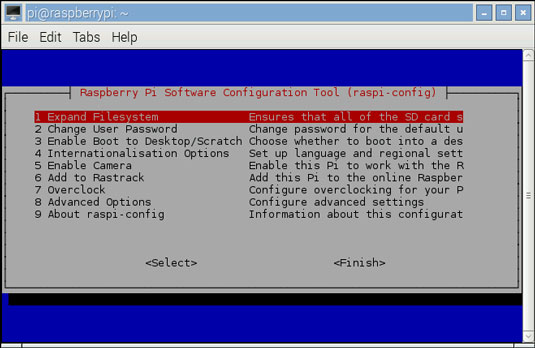When you start up your Pi for the first time with a microSD disk containing NOOBS, the NOOBS program displays a list of operating system choices that you can install. Simply click the box next to Raspbian (the first choice listed), and then click Install in the toolbar. NOOBS will install the Raspbian operating system and then reboot the Pi.
When your Pi reboots, you'll see a bunch of text messages fly past the screen. After a few moments, the text messages will stop and a program called raspi-config will appear, as shown. This program allows you to configure your installation of Raspbian.
You can use the raspi-config program to configure various options that affect how your Pi behaves. Use the up and down arrows on your keyboard to highlight an option, then press the Enter key to select the option. Here's more on each of the available options:
- Expand Filesystem: Depending on how Raspbian was installed, it may not have access to all the space that's available on the SD card. Choosing this option will remedy that problem. Note that this option is not necessary if you used NOOBS to install Raspbian; NOOBS automatically allocates all the available space on the SD disk, so expanding the file system is not necessary.
- Change User Password: The username for the default account for Raspbian is pi, and the default password is raspberry. If you want to change the password, you can use this option to do so.
Don't lose the password if you decide to change it! Raspbian doesn't offer any way to recover a lost password, so if you lose the password for the pi account, you'll have to reinstall the operating system and start over.
- Enable Boot to Desktop/Scratch: By default, Raspbian boots to a command prompt. If you want the graphical user interface (which looks more like Windows or macOS), use this option. (If you don't set this option, you can still use the graphical user interface.)
- Internationalization Options: This option displays a list of location options. The only one I suggest you change is the time zone.
- Enable Camera: If you've installed a Raspberry Pi camera module on your Pi, you can use this option to enable the camera. If you haven't installed the camera, leave this option disabled.
- Add to Rastrack: Rastrack is a website that tracks the location of Raspberry Pis around the world. If you enable this option, your Pi will be added to the list. You can visit http://rastrack.co.uk for more information.
- Overclock: This option allows you to increase the speed of your Raspberry Pi by running the processor faster than it's designed to run. Doing so may cause your Pi to work erratically.
- Advanced Options: Selecting this option takes you to a list of advanced options you can set for your Pi.