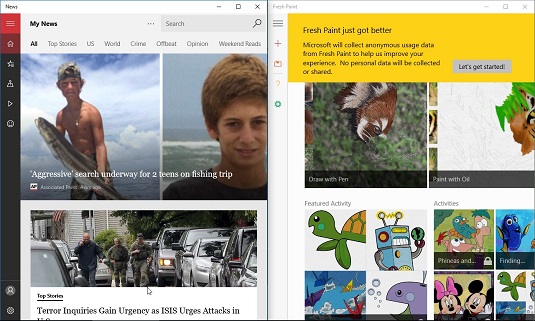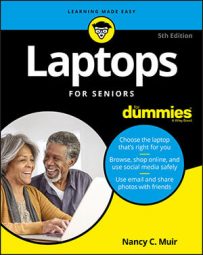Use Task View to see open apps
Task View allows you to move among open apps easily and create multiple desktops.- Click the Task View button to open Task View.
The resulting view shows individual desktops on the bottom and all the open apps on the currently selected desktop.
You can also open Task View by pressing Win+Tab.
- Click any of the apps shown in Task View to work in that app.
- When you want to switch to another open app, click the Task View button, then click the app that you want to display on the desktop.
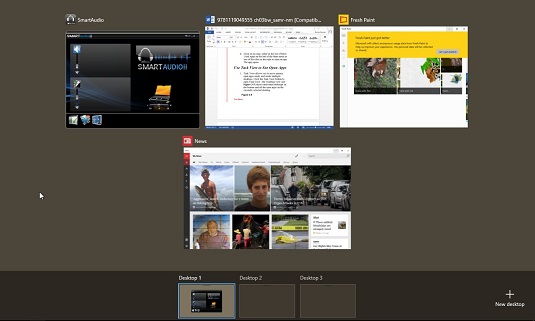
You can also switch to another open app from the desktop by holding down the Alt key and pressing Tab repeatedly until the desired app is highlighted. Release the keys to work in the highlighted app.
Use the Snap Feature to organize apps on the desktop
Windows 10 has a feature called Snap used to organize open apps on the desktop.- Click on the Task View button and then click on an app you want to work with.
- Right-click an app window and then select Snap Left or Snap Right.
The window snaps to the selected half of the screen and thumbnail images of any other open apps appear on the other half of the screen.
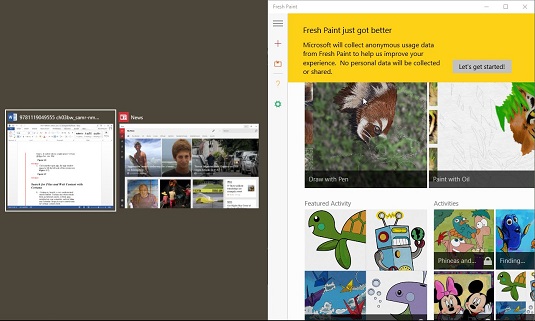
- Click another open app; the app window snaps to fill the other side of the screen.