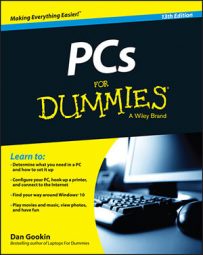Being a hardware thing, the computer’s audio system serves subject to the PC’s potentate, the operating system. Windows exercises its dictatorial control in a place called the Sound dialog box.
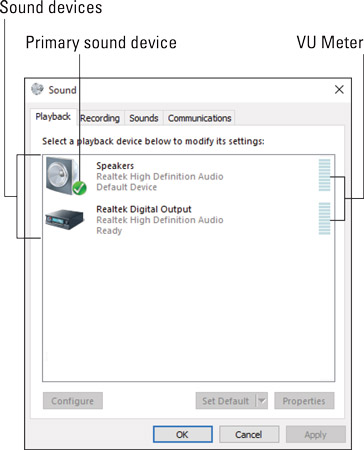
To display the Sound dialog box, follow these steps:
Open the Control Panel.
In Windows 10, press Win+X to display the super-secret menu, and then choose Control Panel. In Windows 7, choose Control Panel from the Start menu.
Choose Hardware and Sound.
Click the Sound heading.
The Sound dialog box appears. You’d think the computer would play a sound or “Ta-da!” when the Sound dialog box appears, but no.
Configuring the speakers
To adjust the PC’s speakers in Windows, follow these steps:
Summon the Sound dialog box.
If necessary, click the Playback tab in the Sound dialog box.
Choose the primary playback device.
The Sound dialog box lists all sound output devices, some of which you may not use. The primary device features a green Check Mark button.
Click the Configure button.
If the Configure button is unavailable (dimmed), there’s nothing to configure; you’re done.
Work through the Speaker Setup Wizard to ensure that your speakers are set up properly and that everything is working.
A Test button appears in the wizard, which you click to preview sounds. Or you can click on the wee Speaker icons to test an individual speaker.
You can close the Sound dialog box after working through the Speaker Setup Wizard, or simply move on to configure the PC’s microphone.
To set the default playback device, click to select a playback gizmo and then click the Set Default button in the Sound dialog box.
Configuring the microphone
To set up your PC’s microphone, follow these steps:
Conjure forth the Sounds dialog box.
Click the Recording tab.
Choose the primary recording device.
It may be the only item in the list; otherwise, look for the device adorned with the green Check Mark icon.
Click the Configure button.
The Speech Recognition window appears, which is one of the Windows Ease of Access features.
Click the Set Up Microphone link.
Work through the Microphone Setup Wizard to properly configure the microphone attached to your PC.
If you’re having trouble getting the microphone to work, ensure that it’s connected to the proper input jack, that it’s not muted, and that the cat hasn’t chewed through the cord.
Enabling the microphone
In Windows 10, the microphone is controlled not only as an audio input device but also as a privacy device. To make the microphone work, you must enable its use in specific apps. Follow these steps:
Open the Settings app.
The keyboard shortcut is Win+I.
Click the Privacy button.
Choose Microphone from the list of items on the left side of the screen.
Set to the On position the toggle below the item Let Apps Use My Microphone.
Ensure that the apps listed on the right side of the screen are enabled to access the PC’s microphone.
Set their toggle gizmos to the On position.
You may not have to enable the microphone for computer games or older Windows programs. But if you use a newer app and it tells you that the microphone isn’t enabled, follow the steps in this here to address the issue.
Adjusting the volume
The volume control gizmo on the taskbar offers you ultimate and final control over how loud or soft any sound plays anywhere in Windows. To become Master of Sound on the PC, click the Volume Control icon once. Up pops a volume control slider. Use the mouse to slide the gizmo louder or quieter, or to mute sound.
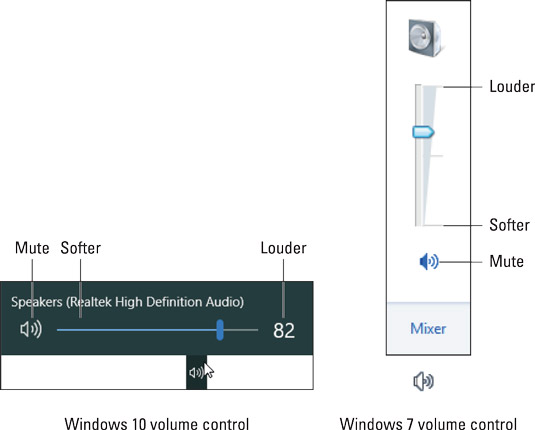
If you click the control’s slider, the Windows beep sounds, clueing you in to the actual volume level.
Before you don your Master of Sound robes and don that nifty hat, know that individual apps can override the Windows volume setting. Games, specifically, use their own volume controls. YouTube on the Internet, as well as other web media, also features its own volume control. If you mute the sound in Windows, however, all sounds are muted.
The PC’s stereo speakers may contain volume settings. You can use those settings in addition to the volume control in Windows, though you should adjust the Windows volume control first.
Volume control keys are found on some of the swankier PC keyboards.