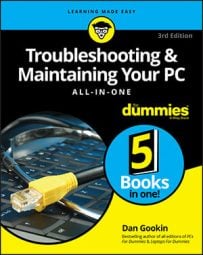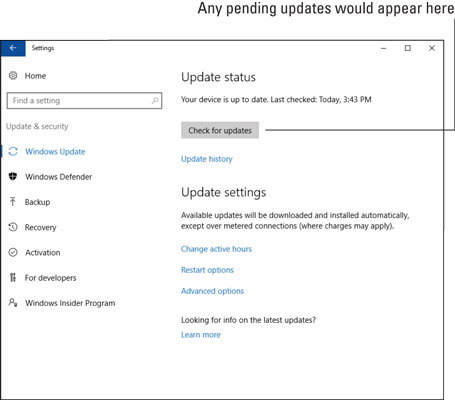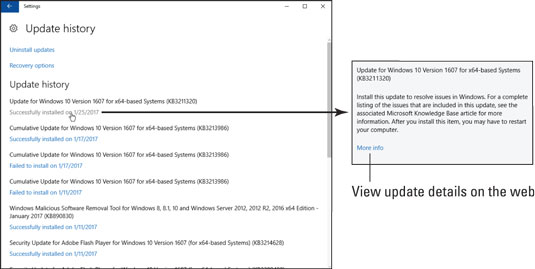Troubleshooting & Maintaining Your PC All-in-One For Dummies, 3rd Edition
Explore Book Buy On AmazonUnderstanding Windows Update
Windows Update is a program, but it's also a service. It runs all the time, checking in with the Microsoft mothership to see whether anything new is available. If so, updates are installed automatically, often restarting Windows along the way.To check the status of Windows Update, obey these steps:
- Press Win+I to open the Settings app.
- Choose Update and Security. You see the Windows Update screen, illustrated here.
Here, no updates are looming. You can click the Check for Updates button to see whether anything is available; otherwise, all is hunky‐dory.
When an update is available that requires you to restart Windows, a Restart button appears in place of the Check for Updates button. Your options are to restart at once; click the Restart button to proceed. Or you can wait, and Windows restarts automatically at a preset time. A notification also appears, reminding you that a restart is pending.
• Windows will restart to install the input. You can't avoid it. Unlike in older versions of Windows Update, you cannot defer updates in Windows 10. • A pending restart generates a notification. If you don't catch the pop‐up notification, press Win+A to look for pending restarts and updates in the Action Center. • Other programs run their own update services. For example, Adobe may pester you about updates, as does most third‐party security software.
Configuring Windows Update
Windows Update sports only a few configuration options. Unlike in older versions of the Windows Update program, the configuration options in Windows 10 don't allow for postponing an update or setting the time for a restart.To review options for configuring Windows Update, follow these steps:
- Press Win+I. The Settings app appears.
- Choose Update and Security.
Change Active Hours: The controls in the Active Hours box set a time range where Windows won't automatically restart your PC. Alas, you can't set a block of time shorter than 1 hour or longer than 12 hours.
Restart Options: This option sets a preferred time to restart the computer. Usually, it's in the early morning hours — if you leave your PC on all the time. Again, you can't stop the computer from restarting to install an update.
Advanced Options: These options set items tangentially related to Windows Update and not related at all to restarting Windows.
The angst of not knowing when your PC will reset overnight is quelled when you pay attention to the notifications: Press Win+A to view the Action Center and review any pending restarts. If you see one looming, visit Windows Update in the Settings app and click the Restart button to get it over and done.Reviewing updates
Windows logs all recent updates in two locations. The first is in the Settings app. Obey these directions:- Press Win+I to open the Settings app.
- Choose Update and Security.
- Click the link Update History. You see a list of recent updates, each specifying its date and whether it was successfully installed, as shown here.
To see a description of the update, point the mouse cursor at the Successfully Installed link, illustrated in here. Click the More Info link to open a web browser and read details from the Microsoft support website.
The second location that lists Windows updates is found in the Control Panel. It's used primarily to remove an update.
Updating drivers
The Windows Update service may or may not update drivers. These are the control programs that run specific software, such as the printer driver, display adapter driver, and network driver.To ensure that hardware drivers are updated, use the Device Manager. Confirm that hardware is using the best possible driver.