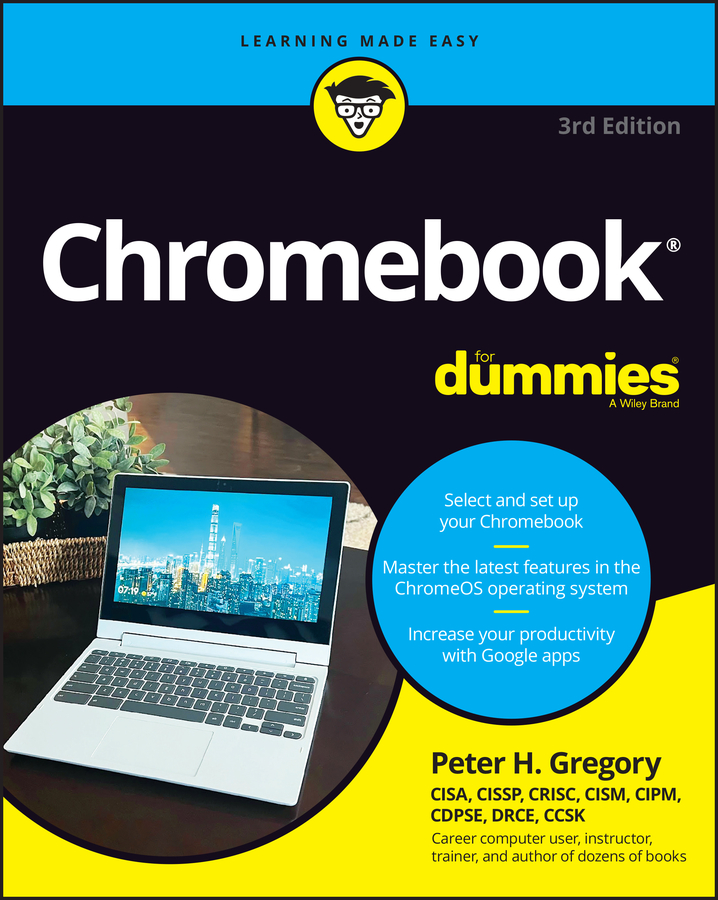Over the years, before the Chromebook, there have been numerous different laptop mouse controllers. The trackball was cool until you got too much of your lunch stuck under the ball. The joystick was nice if you didn’t mind that it was the size of a pencil eraser.
Then came the touchpad. The touchpad on the Chromebook is a lot like most touchpads that have come before it. Here are some basic gestures to get you going:
To move the cursor across the screen, simply place one finger on the touchpad and move it in any direction.
Click buttons and links by pressing down on the bottom half of the touchpad until you feel or hear a click.
Right-click by pressing down with two fingers.
Scroll vertically by placing two fingers on the touchpad and moving them up and down; moving them left and right scrolls horizontally.
Drag items, scroll, or highlight text by simultaneously pressing (and holding down) with one finger and moving the pointer using another finger.
Finger gestures for the Chromebook
Google aimed to make Chromebook the easiest and most intuitive device on the market. Naturally, they have built in several advanced features for the touchpad to make using the Chromebook fluid and intuitive. Some of these features include the following:
You can reveal all available windows by placing three fingers on the touchpad and swiping up simultaneously. You can then click on the desired window to make it active and bring it to the front.
While you are in the Chrome browser, use two fingers to swipe from left to right across the touchpad to go back in your browsing history.
In the Chrome browser, use two fingers to swipe right to left across the touchpad to go forward in your browsing history.
Touchpad and keyboard combinations
Google has implemented several different ways to perform the same function, mainly to accommodate users transitioning from other devices. Some quick ways to use the touchpad and keyboard together are
Right-click. Hold down the Alt key and click the touchpad. Right-clicking is useful in revealing common functions without having use a menu or shortcut keys.
Highlight content: Click on one side of the content you want to highlight. Then, holding down the Shift key, click on the other side of the content. The text is highlighted. This is particularly useful when you want to copy a body of text. Alt-click on the highlighted text to reveal options like Copy or Cut.