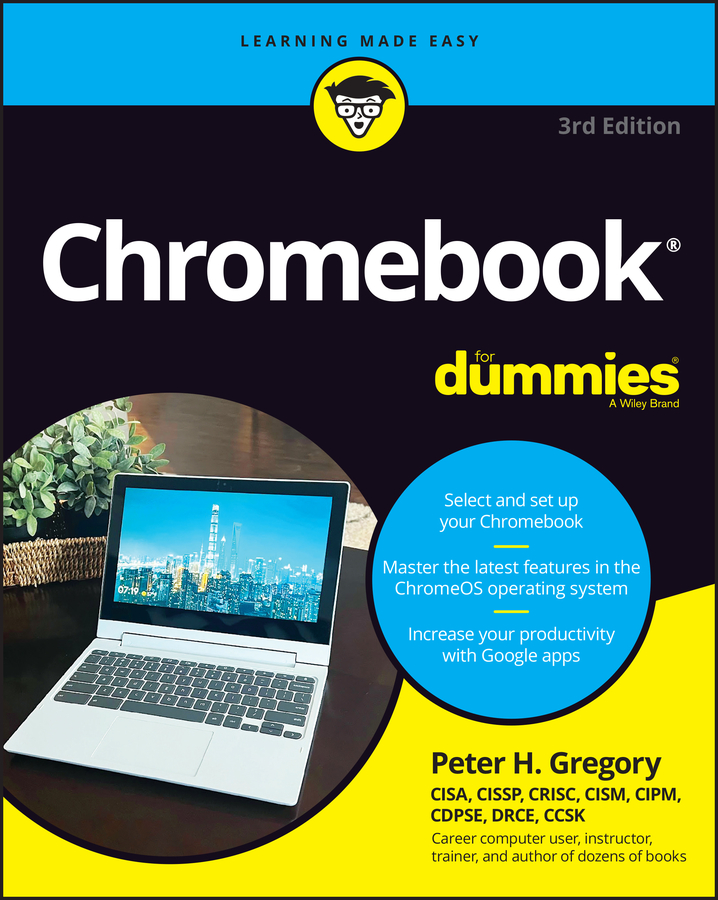Just as a bookmark helps you remember your place in the book you’re reading, Chrome’s bookmarks allow you to quickly pick up where you left off. If you find a place on the Internet where you would like to return in the future, you can create a bookmark so that you can get there with a click of the mouse.
To create a bookmark in Chrome, first navigate to the web page you want to save, and then click the star icon on the right side of the Omnibox. This automatically adds the name and address of the site to your list of bookmarks in the Bookmark Manager. If your bookmark bar is enabled, and if you have space available, your new bookmark will also appear there.
You can also bookmark a page simply by pressing Ctrl+D while you’re on the page that you wish to bookmark.
Chrome will store almost an unlimited number of bookmarks in your Bookmark Manager. Chrome also gives you the option of saving a small number of bookmarks in the bookmark bar in the browser window.
The bookmark bar is located directly under the navigation buttons and Omnibox. As you can see in this figure, there is limited space in the bookmark bar. Keep your best bookmarks in the bookmark bar, then — the places you visit most frequently.
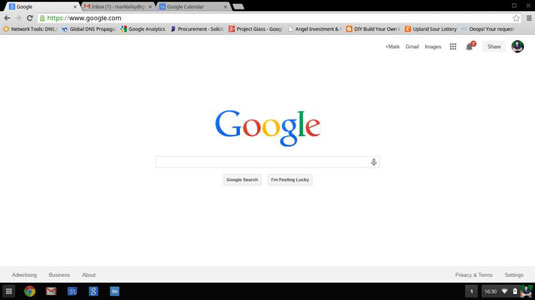
If you can’t see the bookmark bar, it may not be turned on. To turn it on, follow these steps:
Click the Settings button on the right side of the Omnibox.
The Settings menu appears.
Hover your cursor over the Bookmarks option in the Settings menu.
A sub-menu appears.
Check the Show Bookmarks Bar option.
The bookmark bar now appears in your browser window.
Now your favorite places on the Internet are only one click away!