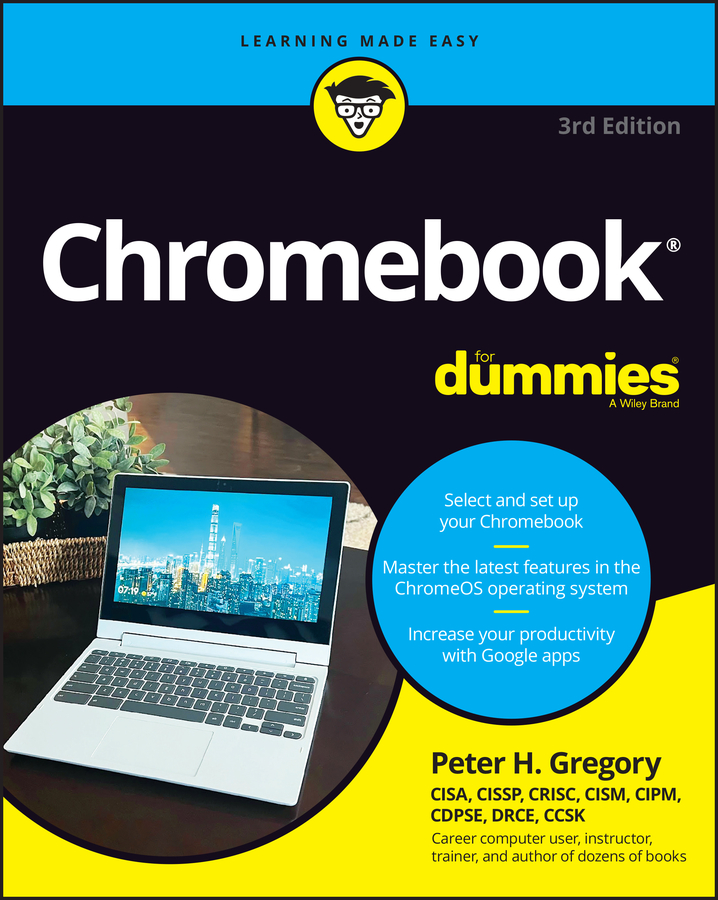By default, the Alt, Ctrl, and Search keys on your Chromebook perform their intended tasks: The Alt and Ctrl keys are used in combination with other keys (and clicking) to access additional functionality, and the Search key is used to quickly access the search function in the App Launcher.
However, you can modify these keys so that they serve a different purpose. For instance, you can change your Search key to behave like a Caps Lock or set your Ctrl key to act like the Alt key. To change the function of the Alt, Ctrl, and Search keys, follow these steps:
Click the status area in the bottom-right of your desktop.
The settings panel appears.
Click Settings.
Your Chromebook Settings page loads in the Chrome browser.
Scroll down to the Device section and select Keyboard Settings.
The Keyboard Settings dialog box appears.
Another way to quickly open the Keyboard Settings dialog box is to press your Search key, type chrome://settings/keyboard-overlay, and then press Enter.
Click the corresponding box for the key you wish to reconfigure.
A drop-down list appears with options for changing the selected key’s function. (See this figure.)
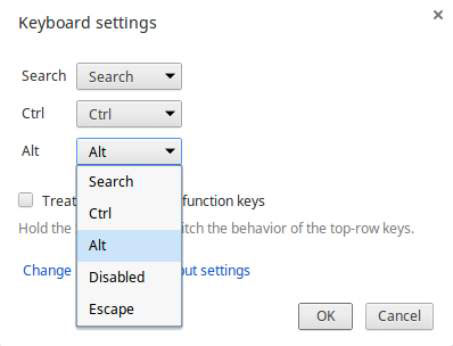
Make your desired changes and click OK.
This feature allows you to configure your keyboard in a manner that is convenient to you. You can reconfigure your keys as many times as you like.