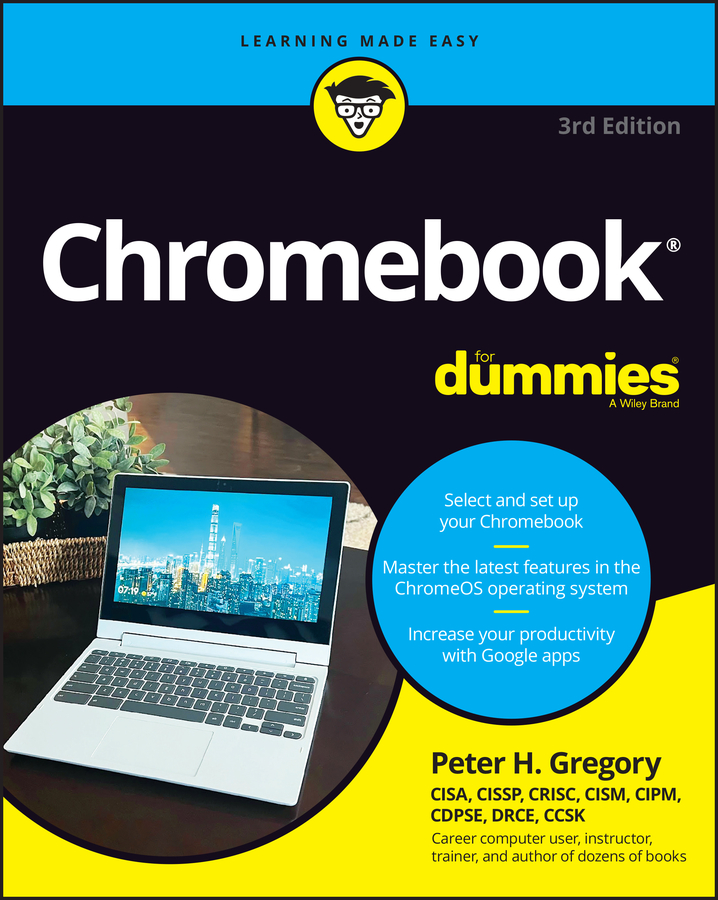Explore the ins and outs of Google’s digital music platform, Google Play Music on your Chromebook. Upload your digital music library to Google Play and have it sync to your Chromebook and other wireless devices.
Search the Google Play catalog of over 20 million songs and stream them to your Chromebook. Learn how to create playlists that can be shared with other Google Play users or simply search for radio stations that will play an endless stream of tunes to get you through the day. It’s never a dull moment with Google Play.
Google Play is Google’s online marketplace, very similar to Apple’s iTunes Store. Google Play sells videos, televisions shows, books, music, and applications for Android, Chromebook, the Chrome browser, and more.
As is the case with all of the applications on the Google platform, access to apps is linked to your Google Account. If you have multiple Google Accounts, make sure you’re logged into your Chromebook with the account that you want to be associated with Google Play. Launch Google Play by opening the App Launcher and clicking the Google Play Music icon.
If you’re logging into Google Play for the first time, a Welcome screen appears. You need to decide what level of service you want. Google Play Music offers two levels of service. The free version is free indefinitely with limited functionality.
With the free version, you can
Upload your music collection (up to 20,000 songs) and stream it to any Chromebook, Android, iOS, or web-enabled device.
Purchase new music through Google Play, and download it or stream it to your Chromebook, Android, iOS or web-enabled device.
With the paid version, you get everything the free version offers, but you also can
Listen to custom radio stations with personalized recommendations.
Access the Google Play catalog of 20 million songs, completely advertisement-free.