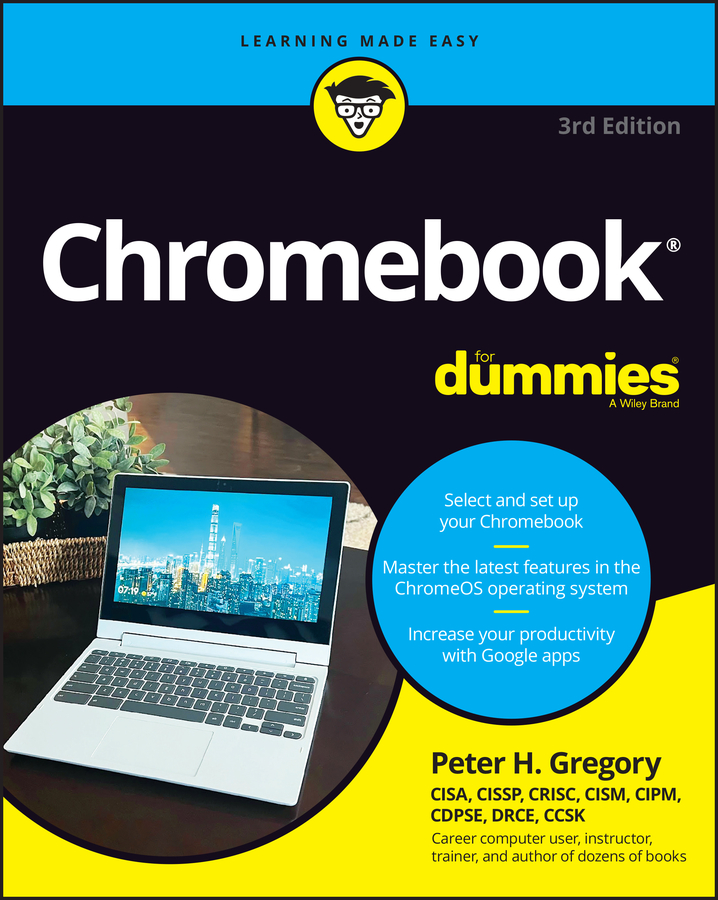Before you sell your computer (or loan it to someone else), you may want to remove any personal information first. Your browsing history certainly qualifies as personal information. To erase your entire browser history, then, just follow these steps:
In the History page, click the Clear Browsing Data button.
A window with several options appears.
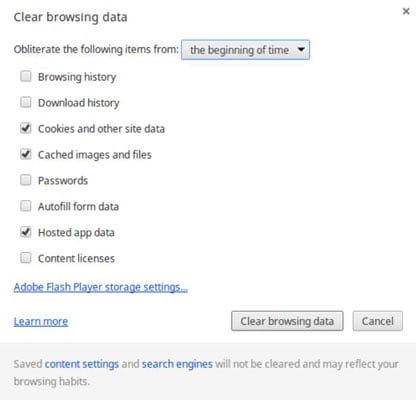
(Optional) Use the Obliterate the Following Items From drop-down menu to select a period of time in your history that you would like to delete.
The Beginning of Time is typically the default.
Select the Browsing History check box. (Uncheck all remaining boxes, unless you want to remove those items as well.)
In addition to clearing your browsing history, you can clear out several other items by checking their associated boxes. These items include
Download history
Passwords
Website cookies, which are files associated with websites that remember things specific to you
Images and files stored on your Chromebook to decrease the time it takes to load a website
If you’re browsing the web quite a bit, these collections of information can get rather large and begin eating up your available storage space. For this reason, try to periodically clear out that information.
Click Clear Browsing Data.