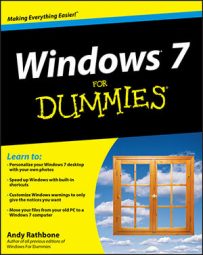The Windows 7 search feature is a wonder compared to its predecessors. You can even customize Windows 7’s default search settings to fine-tune the results you get. These changes can speed up the process or make the search more thorough than before.
Most users want and need the default search settings. Although it’s easy to change the search settings, there are consequences to any changes you make. Make sure you understand the benefits and drawbacks to any search modifications before you make them.
Choose Start→Documents. In the upper-left area, click the down-arrow next to Organize. Choose Folder and Search Options. Select the Search tab.
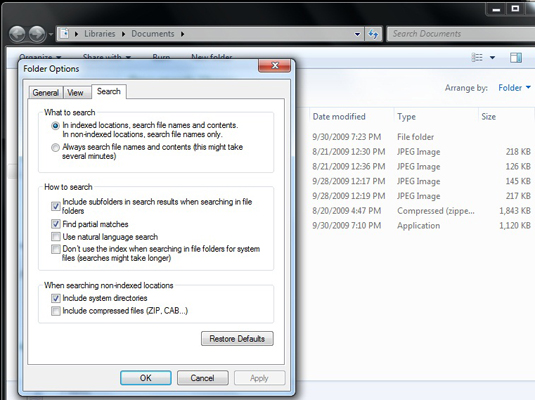
You see the Search options.
Use the tips below to make any changes you want to the Windows 7 search options.
Remember that altering the settings here can make all your searches painfully slow.
Setting What It Means Recommendation In indexed locations, search filenames and contents. In non-indexed locations, search filenames only. Windows 7 looks for filenames and, in indexed locations, the contents for file types you have chosen. You probably want to pick this setting. Always search filenames and contents (might be slow). Ignore the index and crawl through the contents of every file. Slow isn’t the right term — try glacial. Rather than use this option, modify the index to add the folder or drive you want to search. Include subfolders when typing in the Search box. Windows 7 looks in the current folder and its subfolders. Leave the check box selected. Find partial matches. Match anywhere in the word. Leave the check box selected. Use natural language search. Type search strings in a less structured way. For example, typing by Woody will retrieve everything with Woody listed as author. If you select this check box, Windows 7 can get confused when you try to do a “regular” search. Don’t use the index when searching the file system (might be slow). Ignore the index entirely. You can use this setting if you think your index is broken, but otherwise don’t select the check box. Include system directories. Include system folders when searching for files. Only click this if you frequently search for system files because the searches will take longer. You can always go to c:Windows to search for system files. Include compressed files (ZIP or CAB, for example) Look at the filenames of the files inside compressed, which are normally ignored by the indexer. Selecting the check box will slow performance. Besides, if the compressed file is in an indexed location, both the filename and its contents are indexed by default. When you’re happy with the results, click OK.
The settings apply to any new simple searches you may make.