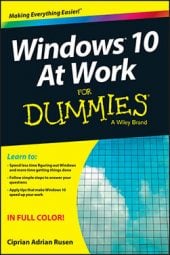The User Account Control (UAC) is a security feature that helps prevent unauthorized changes to your Windows 10 computer or device. These unauthorized changes can be initiated by users, apps, viruses, or other types of malware. UAC ensures that these changes are made only with the administrator’s approval. If these changes aren’t approved by the administrator, they will never be executed, and the system will remain unchanged.
Use UAC
Desktop apps in Windows 10 don’t run with administrator permissions and consequently can’t make automatic changes to an operating system. When a desktop app wants to make system changes (such as modifications that affect other user accounts, modifications of system files and folders, or installation of new software), Windows 10 issues what’s called a UAC confirmation dialog box, where users can confirm whether they want those changes to be made.
If the user clicks No, the changes won’t be made. If the user clicks Yes, the app receives administrator permissions and makes the system changes it’s programmed to make.
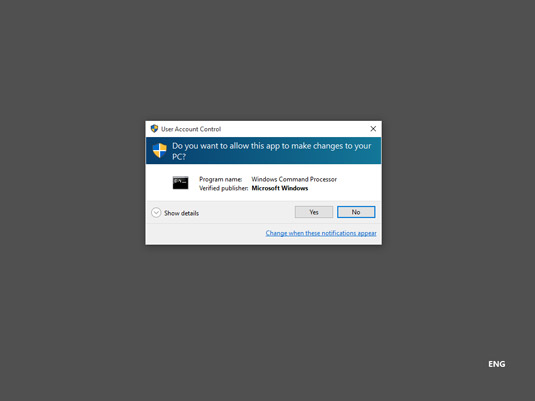
These permissions will be granted until the app stops running or the user closes it.
When using Windows Store apps, UAC is never triggered because, by design, these apps can’t modify system settings or files.
If you’re on a locked computer and your user account doesn’t have administrator permissions, the UAC prompt asks you to enter the password for an administrator account. If you don’t type the correct administrator password, then you can’t run desktop apps that require administrator permissions.
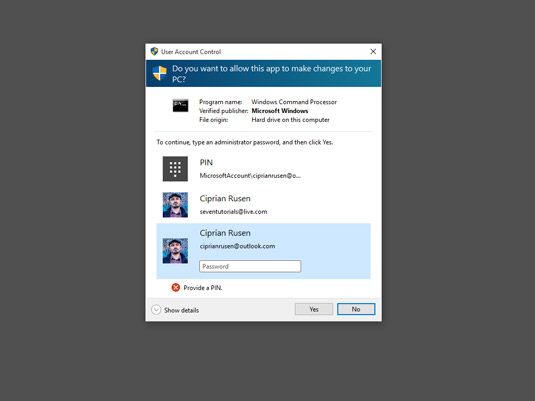
When you encounter UAC prompts, it’s important to pay attention to them. Look at the information displayed and determine which app wants administrator permissions. If it isn’t an app that you started and want to run, click No.
Configure UAC
Depending on how your company’s network is set up, you may or may not be able to change how UAC prompt works. If you’re in a small company that doesn’t have a network domain with rules and policies imposed by a network administrator or an IT department, you may be able to change how UAC prompts are shown. Follow these steps:
Click in the search box on the taskbar.
Type uac.
A list of search results appears.
Click “Change User Account Control settings”.
The User Account Control Settings window appears.
Set the UAC switch to the position you want.
You can choose one of the following options:
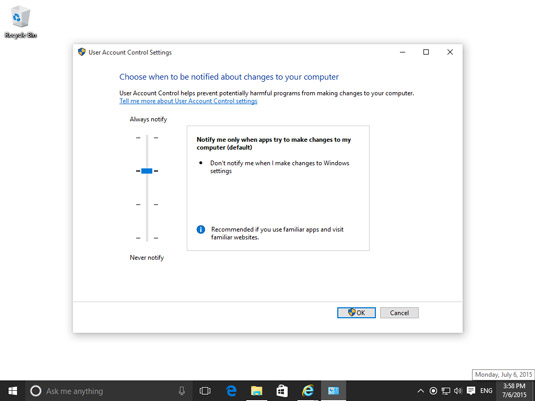 The UAC settings.
The UAC settings.Always notify.
The UAC prompt is shown when apps try to install software or make changes to your computer and when you try to change Windows settings. The Desktop is dimmed when a UAC prompt is shown.
Notify me only when apps try to make changes to my computer.
This is the default setting for UAC. UAC prompts aren’t shown when you try to make changes to Windows settings. The Desktop is dimmed when a UAC prompt is shown.
Notify me only when apps try to make changes to my computer (do not dim my desktop).
UAC prompts are not shown when you try to make changes to Windows settings, but the Desktop isn’t dimmed when a UAC prompt is shown.
Never notify.
This is the equivalent of turning off UAC. It is not recommended that you use this setting.
Click OK.
The User Account Control prompt is shown.
Click Yes.
Your settings are applied.