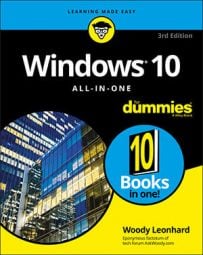Any file or folder you put in the Windows 10 \Public folder, or any folder inside the \Public folder, can be viewed, changed, or deleted by all the people who are using your computer, regardless of which kind of account they may have and whether they’re required to log in to your computer. In addition, anybody who can get into your Windows 10 computer through the network will have unlimited access. The \Public folder is (if you’ll pardon a rather stretched analogy) a big cookie jar, open to everybody who is in the kitchen.
(For more details, and important information about Public networks and big-company domains, check out Networking All-in-One For Dummies, 7th Edition, by Doug Lowe [Wiley].)
Follow these easy steps to move a file or folder from one of the built-in personal folders (Desktop, Documents, Downloads, Music, Pictures, or Videos) into its corresponding location in one of the \Public folders:
- Tap or click the File Explorer icon in the taskbar.
- Navigate to the file or folder that you want to move into the \Public folder.
Here, the Quick Access Pictures folder was double-clicked to get to Pictures.
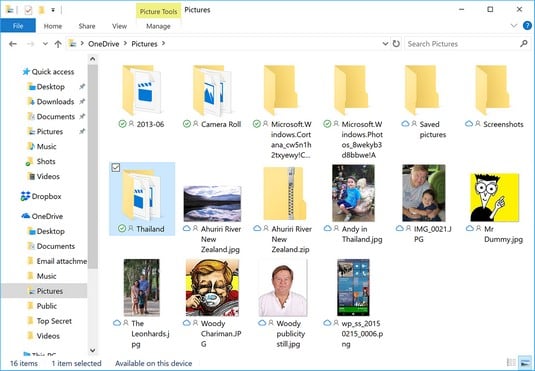 Moving a folder to the \Public folder is easy, if you know the trick.
Moving a folder to the \Public folder is easy, if you know the trick. - Right-click the folder or file you want to move in Windows 10, and choose Cut.
In this case, the user wanted to move the Thailand folder, so the user cut it.
- Navigate to the \Public folder where you want to move the folder or file.This is more difficult than you might think. In general, on the left of File Explorer, double-click This PC (scroll down on your Windows 10 computer if necessary to see it), then scroll way down and double-click or tap Local Disk (C:). Then double-click Users, then Public. You see the list of Public folders.
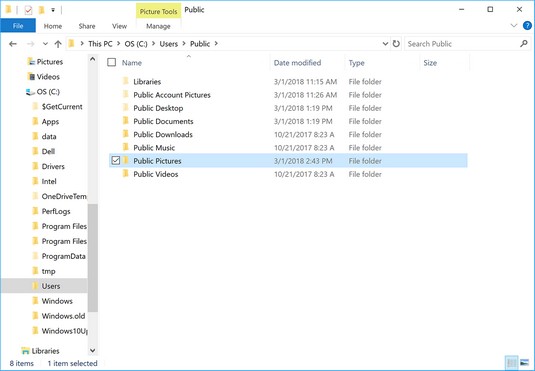 Your \Public folders live here.
Your \Public folders live here. - Double-click the \Public folder you want to use. Then right-click inside the folder, and choose Paste.In this case, the user double-clicked Public Pictures and pasted the Thailand folder into the Public Pictures folder. From that point on, the photos are available to anybody who uses the Windows 10 computer and to people who connect to that computer. (It may also be available to other computers connected to your network, workgroup, or domain, depending on various network settings.)