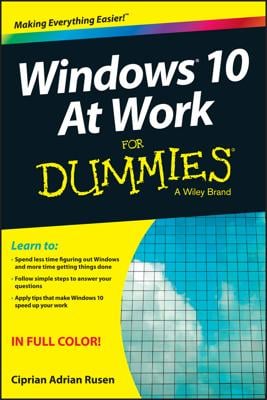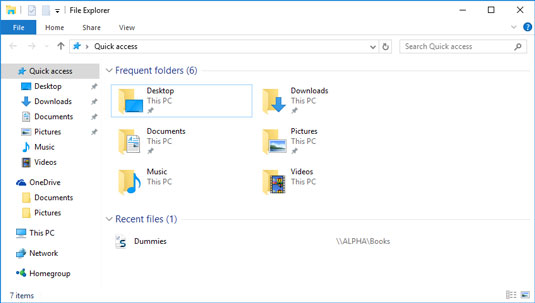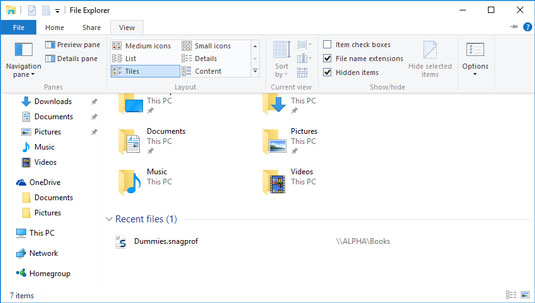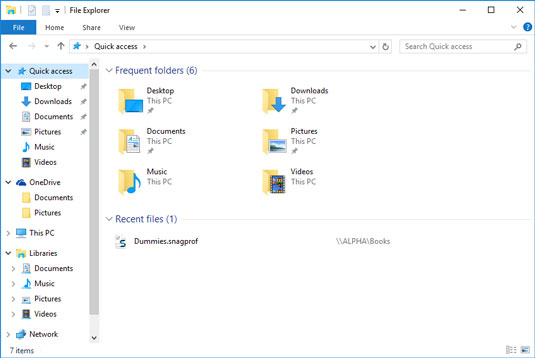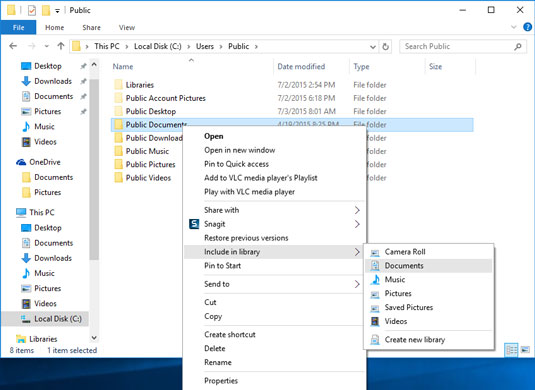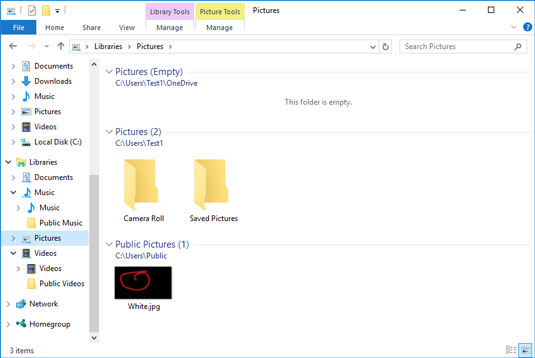If you've used Windows 7 or 8, you probably wondered what happened to your libraries — they used to appear on the left side of the screen as links to the Documents, Music, Pictures, and Videos libraries. Instead, you get the six folders (not libraries) listed at the top of the figure.
Here's how to bring back your libraries:
- Open File Explorer. Click the View tab. You see the ribbon shown here.
- Click or tap the large Navigation Pane icon on the left, and select Show Libraries. Your four default libraries appear on the left, as shown.
In Windows 10, the default libraries aren't hooked up to the Public folders of the same type. Swear once or twice at Microsoft, and roll your Public folders into your libraries.
Here's how:- In File Explorer, navigate to your Public Documents folder. To do so, double-click This PC, double-click Local Disk (C:), double-click Users, and then double-click Public. After all that double-clicking, you should come to a screen that looks like the one shown here.
- Right-click the Public Documents folder, choose Include in Library, and then choose Documents. Windows 10 reluctantly puts your Public Documents folder where it belongs.
- Repeat the steps for the Public Music folder (put it in the Music library), the Public Pictures folder (in Pictures), and the Public Videos folder (in Videos).
- Close File Explorer (click the X in the upper-right corner), and restart it. Verify that all the Public folders now appear in their correct libraries, as shown here. Give Microsoft a little epithet for that one.