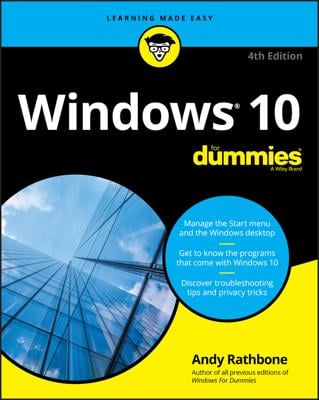Windows 10 can display a virtual keyboard onscreen. This feature is vital for devices that have a touchscreen and no physical keyboard. With a touchscreen, the virtual keyboard appears automatically when the cursor (a blinking vertical bar) indicates that you can enter text in a box.
If the virtual keyboard doesn't appear automatically, you may also see a separate box floating above or below the text box. Tap that floating box to display the keyboard. To type using the keyboard, simply tap or click a letter, number, or symbol key.
Here are the different types of virtual keyboards:
The standard layout (also called QWERTY) appears automatically.
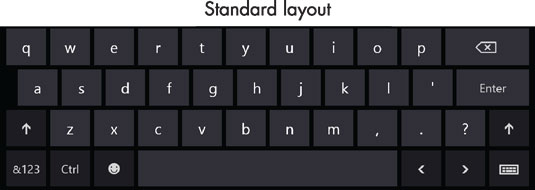
The Enter key changes depending on the context.
Tap the Shift key on the standard layout.
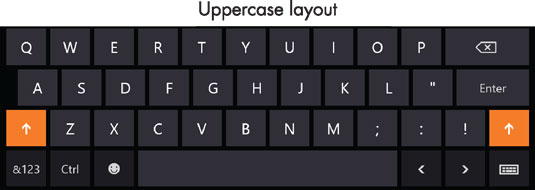
The uppercase layout appears.
The numbers and symbols layout appears when you tap the &123 key on the standard layout.
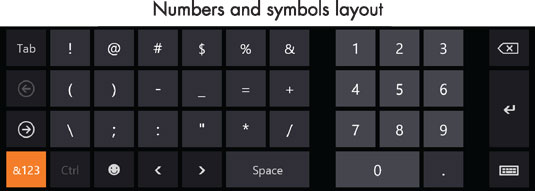
Tap the &123 key again to return to the standard layout.
The control keys overlay appears on five keys on the standard layout when you tap the Ctrl key.
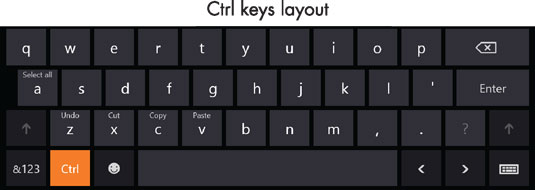
The Ctrl keys are used in common tasks, such as copying (Ctrl+C) or moving (Ctrl+X) selected text. The overlay disappears automatically after you tap one of the control keys (A, Z, X, C, or V).
The smiley layout appears when you tap the smiley face key.
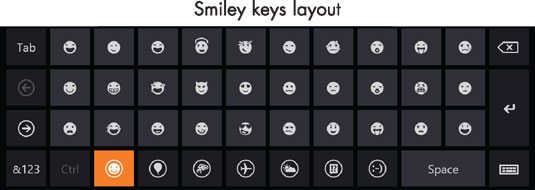
Tap the smiley face key again to return to the standard layout. (Smileys are also called emoticons or emoji.)
Tap the keyboard key, which is in the lower-right corner of any layout, to display the four options shown.
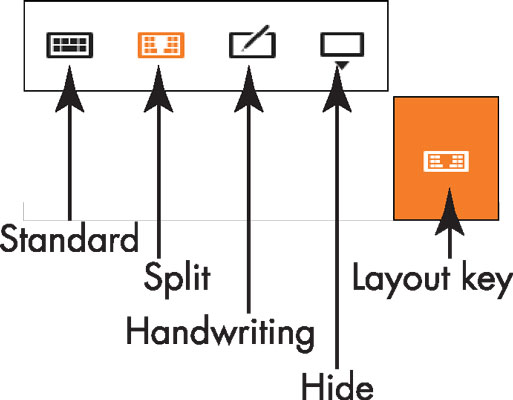
Tap the standard button to return to the standard layout from the split or handwriting layout.
Tap the split button to view the split keyboard layout.
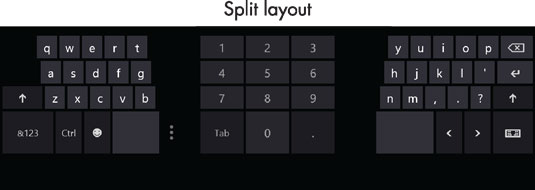
This layout is handy for typing with your thumbs while holding two sides of a tablet.
Tap the handwriting button to view the handwriting layout.

This layout enables you to write with a finger or a stylus (a special pen). Printing usually works better than script.
If your touchscreen doesn’t come with a stylus, you can buy one and use it instead of your finger for improved precision.