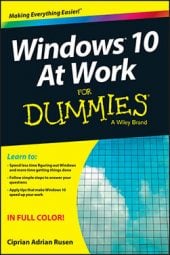In Windows 10, Microsoft introduces new gestures for controlling the operating system with the help of precision touchpads. These touchpads are included on many modern laptops and Ultrabooks, and they’re especially useful when you don’t have a mouse at hand.
Look below for a summary of the gestures you can perform on a precision touchpad:
Left-click an item: Tap one finger.
Double-click an item: Double-tap one finger.
Move the cursor on the screen: Place one finger on the touchpad and move it across the touchpad.
Tap and slide to the left/right: Moves through what’s on the screen. Similar to scrolling horizontally with a mouse.
Right-click an item: Tap two fingers on the touchpad after moving the cursor on top of that item.
Scroll and move any direction on the screen: Drag two fingers on the touchpad to the direction you want to scroll.
Scroll or pan: Place two fingers on the touchpad and move them in the direction that you want.
Zoom in: Touch the touchpad with two or more fingers, then move the fingers toward each other (pinch).
Zoom out: Touch the touchpad with two or more fingers, then move the fingers apart (stretch).
Wake up Cortana: Tap three fingers on the touchpad.
Open the Action Center: Tap four fingers on the touchpad.
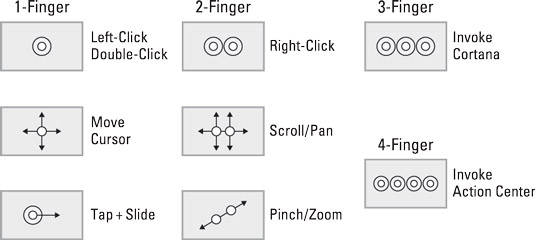 The gestures that you can perform on precision touchpads.
The gestures that you can perform on precision touchpads.
You can also put three fingers on the touchpad for multitasking gestures, which are useful when working with different apps at once. You can see several examples of how to use these gestures to multitask:
Open the Task View: Move three fingers from the bottom margin to the top of the touchpad.
Hide the Task View: Move three fingers from the top margin to the bottom of the touchpad; you see what was previously opened.
Switch to the next open app: Move three fingers from left to the right of the touchpad.
Switch to the previous open app: Move three fingers from the right to the left of the touchpad.
Select any open app:
Press three fingers on the touchpad and move them to the left or right (keep holding them down).
The Alt+Tab window lists all opened apps.
With those three fingers still down, move to the left or right to select the app that you want to open.
When the app is selected, release your fingers from the touchpad.
Minimize all open apps (show the Desktop): Move three fingers from the top to the bottom of the touchpad.
Show all minimized apps: Move three fingers from the bottom to the top of the touchpad.
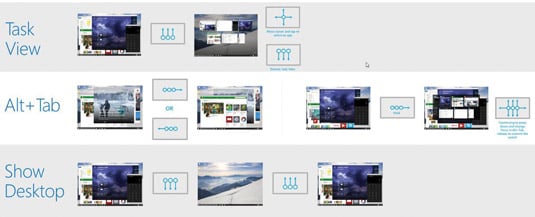 Multitasking gestures that you can perform on precision touchpads.
Multitasking gestures that you can perform on precision touchpads.
Precision touchpads were first introduced in October 2013 on devices with Windows 8.1. If your laptop or Ultrabook was made before that time, it probably doesn’t have a precision touchpad. Also, basic devices with Windows 10 may not have a precision touchpad; instead, they may have a standard touchpad that doesn’t support gestures. To find out whether this feature of Windows 10 works on your device, check your owner’s manual or the manufacturer’s website for more information.