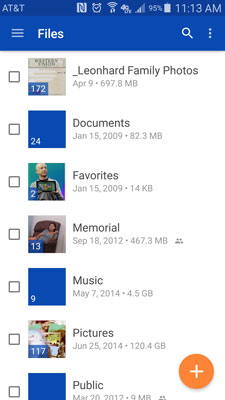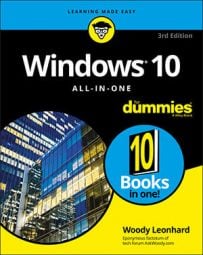But if you're using a local account, life isn't so simple. You must either create a Microsoft account or sign in to an existing Microsoft account (and thus an existing OneDrive account) when you try to get into OneDrive. Here's the way to sign up for an account. You need to do it only once.
-
Click Start, File Explorer.
You see File Explorer, as shown.
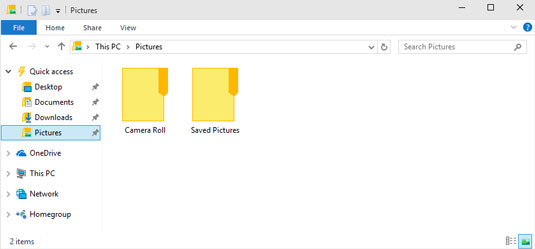 A clean File Explorer on a local account.
A clean File Explorer on a local account. -
On the left, click OneDrive.
You get a Welcome to OneDrive splash screen.
-
Click Get Started.
OneDrive has you sign in with a Microsoft account.
Note that you must have a Microsoft account in order to use OneDrive. It makes sense.
-
Either sign in with an existing Microsoft account or click the link to Sign up now.
Get a Microsoft account set up.
OneDrive gurgles and burps and makes changes to your File Explorer, adding some "glue" programs to both sides.
When the installer comes up for air, you're presented with the wholly uninspiring picture you see here.
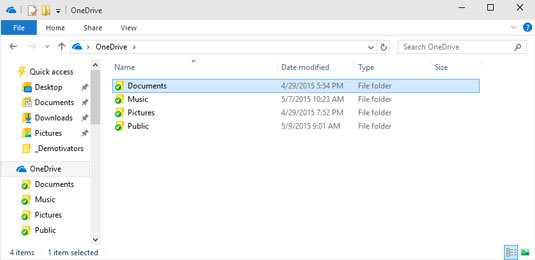 A new OneDrive account, as seen from File Explorer.
A new OneDrive account, as seen from File Explorer.The four folders — Documents, Music, Pictures, and Public — in your online OneDrive folder appear by default. Those are the four folders that Microsoft sets up for you in the cloud. From the screen shown, you can add a file to any of the folders, and after you've added files, you can delete files or download any of them to your computer by simply dragging and dropping, the way you usually move files. If you put a file in the Documents, Music, or Pictures folders, only you have access (unless you change permissions). However, anyone can see files you add to your Public folder.
-
Close File Explorer to leave OneDrive.
Here's how to work with files in OneDrive when you access OneDrive via File Explorer:
If you stay forever mindful that File Explorer may not show you all the folders or files in OneDrive, you can use File Explorer to work with OneDrive in exactly the same way you would use any folders on your computer: copy, move, delete, rename, or work with folders or files or groups of folders or files — they all work the same way that they would if the files were living on your computer.Anything you can do to files anywhere, you can do inside the OneDrive folder — as long as you use File Explorer or one of the (many) apps, such as the Microsoft Office apps (see the following figure) that behave themselves with OneDrive.
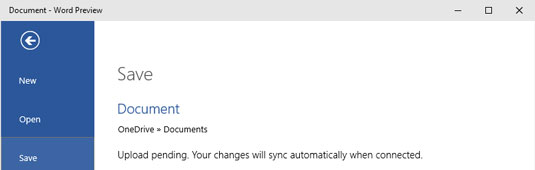
-
You can edit files, rename them, copy, or move vast numbers of them. The OneDrive folder in File Explorer is by far the easiest way to put data into OneDrive and take it out.
-
You can add subfolders inside the OneDrive folder, rename them, delete them, move files around, and drag and drop files and folders in and out of the OneDrive folder to your heart's content.
-
You can change file properties (with a long tap or right-click).
-
You can print files from OneDrive just as you would any other file in File Explorer.
What makes the OneDrive folder in File Explorer unique is that when you drag files into the OneDrive folder, those files are copied into the cloud. If you have other computers connected to OneDrive with the same Microsoft account, those other computers may or may not get copies of the files, but they can all access the files and folders through a web browser.
It may take a minute or two to upload the files. But plus or minus a bit-slinging delay, the files appear everywhere, magically.So if you have other computers (or tablets or phones) that you want to sync with your computer, now would be a good time to go to those other computers and install whichever version of the OneDrive program is compatible with your devices. Remember that a OneDrive program is available for Windows (Vista, Windows 7, and Windows 8 only), Windows Phone 10 or later, Mac OS X, and iOS (for iPad and iPhone). There's also a OneDrive app for Android phones and tablets.