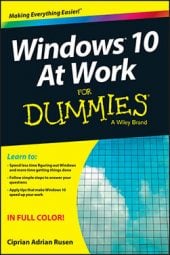Encrypting the Windows 10 operating system drive with BitLocker (or any other encryption software) takes significant time and involves setting a password to use before starting Windows and using an encrypted drive.
It’s important to remember this password. Without it, you can’t access the encrypted drive. To prevent you from completely losing access to the encrypted drive, the encryption process includes a step to save a backup recovery key. You can use the recovery key if you forget your password and need to recover the encrypted data. You can save the recovery key automatically to your Microsoft account, to a file on a USB memory stick, or on a different drive.
Before the encryption process begins, you’re asked whether you want to encrypt only the used disk space or the entire drive:
If you have a newer computer with a fresh installation of Windows, it’s recommended that you only encrypt the used disk space.
If your computer is a long-serving veteran, you will likely want to encrypt the entire drive, which takes longer.
Here’s how to encrypt the operating system drive with BitLocker:
In the search bar on the taskbar, type bitlocker. In the search results that appear, click Manage BitLocker.
The BitLocker Drive Encryption window appears.
In the BitLocker Drive Encryption window, find the operating system drive and click the Turn on BitLocker button.
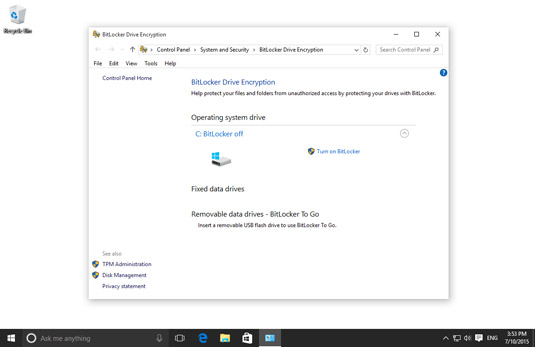
You’re asked to enter an encryption password.
Set the encryption password that you want to use by typing it twice in the appropriate fields; then click Next.
You’re asked where you want to back up your recovery key. You can use it if you forget your password.
Select where you want to back up your recovery key by clicking the option you prefer; then click Next.
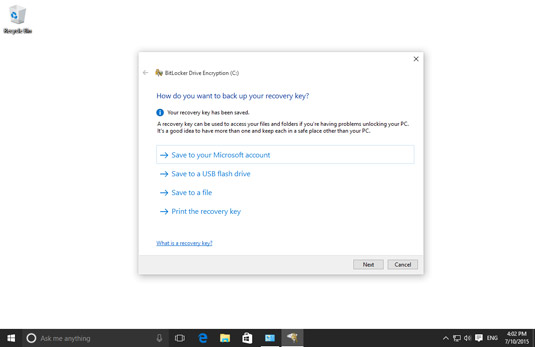
You’re asked to choose how much of your drive you want to encrypt and given two options: encrypt the used disk space only or encrypt the entire drive.
Choose how much of your drive to encrypt; then click Next.
You’re asked whether you’re ready to encrypt the selected drive.
Confirm that you’re ready to encrypt this drive by clicking Continue.
You’re informed that a restart is required.
Click Restart now. During the restart, you’re asked to enter the encryption password that you just set.
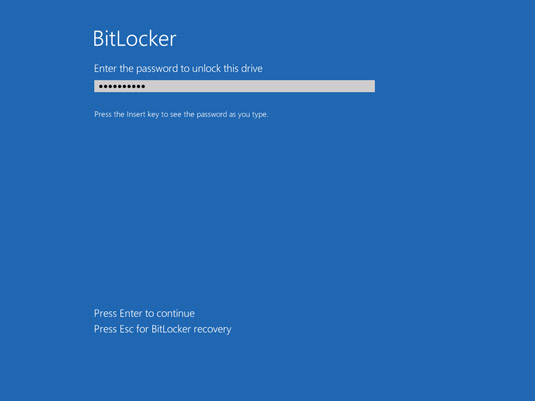
Type the password and press Enter.
Sign in to Windows 10 using the same user account that you used to start the BitLocker encryption.
You’re notified that encryption is in progress.
When the encryption is done, click Close.
You can use your Windows 10 computer or device as usual while the encryption is in progress.