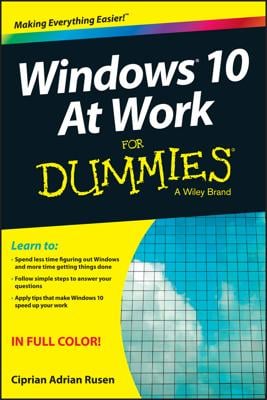Microsoft dumped a random assortment of items on the Windows 10 Start menu, and the resulting jumble is certainly not tailored to your personal interests or work habits. Here, you can fix that shortcoming.
Removing items from the Start menu is easy, so you can begin there. To remove an unwanted or unused tile from the Start menu, right-click it and choose Unpin from Start from the pop-up menu. The unloved tile slides away without fuss.
On a touchscreen, hold down your finger on the unwanted tile. When the Unpin icon appears (shown here), tap it to remove the tile.
After removing the unwanted items, spend some time adding items to the Start menu, making them as easy to reach as a pencil holder on an office desk.
To add programs or apps to the Start menu, follow these steps:
Click the Start button and then click the words All Apps in the menu’s lower-left corner.
The Start menu presents an alphabetical list of all your installed apps and programs.
Right-click the item you want to appear on the Start menu; then choose Pin to Start.
Repeat until you’ve added all of the items you want.
You must right-click and pin each item separately. Windows 10 no longer lets you select and add several items simultaneously.
From the desktop, right-click desired items and choose Pin to Start.
The Start menu tiles aren’t limited to apps and programs. From the desktop, right-click any folder, file, library, or other item you want added to the Start menu and then choose Pin to Start from the pop-up menu. Newly attached items appear at the Start menu’s bottom-right corner. (On well-stuffed Start menus, you may need to scroll down to see them.)
When you’re through, your Start menu will have grown considerably with all your newly added destinations.
Can’t find a newly installed app? Chances are good that it’s hiding in the Start menu’s All Apps area. Windows places newly downloaded apps in the All Apps area rather than as a tile on the Start menu. If you want it visible along the Start menu’s right edge, you need to pin it there yourself.