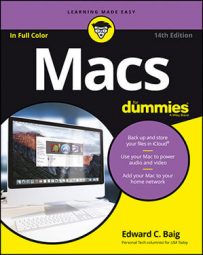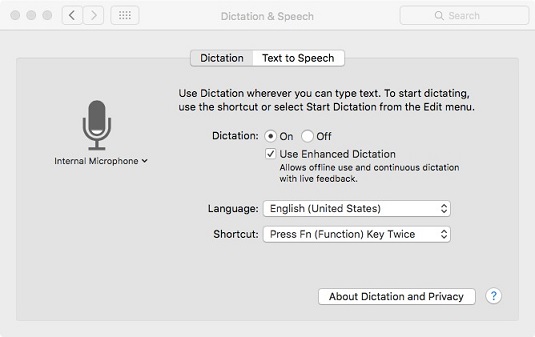First, choose →System Preferences →Dictation & Speech, and then click the Dictation option to turn the capability on or off. Note your options here. You can choose a different language (other than English), select an Enhanced Dictation feature that lets you dictate without an Internet connection, and perform tasks on your Mac (you’ll need to devote some free space on your storage drive).
And you can choose a shortcut to start or stop dictation: pressing the Fn (function key) twice does this by the default.
You’ll know that you can dictate text or bark commands when you see a small microphone in a rectangle.
You can also choose a word or phrase to enable Dictation. In System Preferences, go to Accessibility →Dictation and select the Enable the Dictation Keyword Phrase option. Then type the word or phrase you’d like to use for that purpose, unless you want to stick with Computer, the default word Apple chose on your behalf.
To check out a list of the commands your computer can understand, click the Dictation Commands button. The list includes such commands as Select Paragraph, Capitalize That, and Redo That. Select Enable Advanced Commands for more listings, including commands in apps (Switch to application name).The Mac can also read aloud descriptions of items on the screen, useful for people who have poor eyesight or are blind. Back in Dictation & Speech preferences, select the Text to Speech tab. You can choose a male or female speaking voice and drag a slider to determine the rate at which that voice speaks. In Accessibility preferences, you can turn on or off the VoiceOver feature and receive VoiceOver training.
While you’re here, Mac owners who have a disability of any sort should explore the many Accessibility options available. These tools may help people with poor eyesight or hearing loss, as well as those with physical motor difficulties, using controls for your keyboard, mouse, trackpad, and special switches.