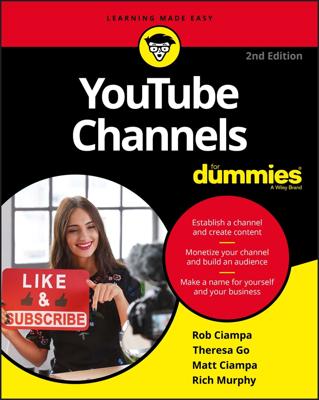The last part of the YouTube channel art setup involves placing link overlays — the custom links pointing to your website or social media pages on your channel art. By default, your channel art has a link to your Google+ page in the bottom-right corner of the banner.
You can add links to many social networks, merchandise providers, and even iTunes. You can also add a link to an email address or even your personal website. Adding links is accomplished in a few simple steps:
Roll the mouse pointer over the channel art banner and click the Edit button (the Pencil icon) when it appears.
Doing so takes you to a dialog box for adding and/or editing your links.
Enter an email address in the Email for Business Inquiries field.
Okay, the vast majority of email you’ll receive in this context will be spam, but you never know. A legitimate offer may pop up. Stranger things have happened.
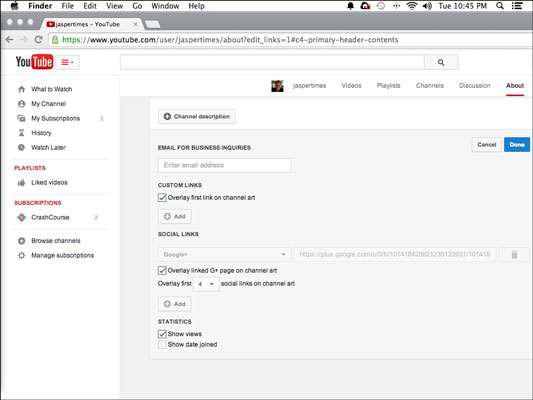 Adding links to your channel art.
Adding links to your channel art.In the Custom Links section, click the Add button to begin adding your custom links to your website and social media pages.
The dialog box that appears lets you overlay a link on your artwork. YouTube allows users to associate one external website with their channel, which means that you can send your viewers to an external site where they can get more information about you and your channel or maybe even buy merchandise.
Use the drop‐down menus in the Social Links section to add your social media links.
You can also overlay links to many other social media sites and some e‐commerce sites, including Twitter, Tumblr, and Facebook, and even sites like iTunes, Google Play, and Café Press, where you can sell stuff to your audience.
Specify your statistics preferences in the Statistics section.
Selecting the Show Views check box does just that — it displays the number of views your channel has logged. Neither is the Show Date Joined option much of a mystery. Selecting this check box reveals to the world when you started your channel. (Leave the Show Date Joined check box deselected; there's no need to tip off the audience that you’re new at this.) Any of these “show” options make the selected information public and allow your audience (as well as your competitors) access to this data.