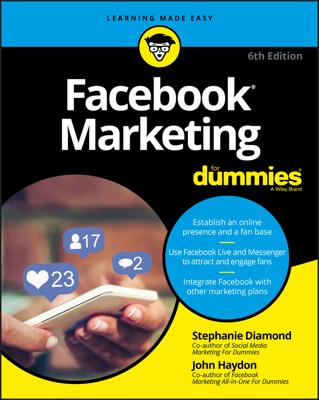Add Facebook to your marketing plan—and watch your sales grow
With 2 billion monthly active users across the world, Facebook has evolved into a community of consumers, creating a primary resource for marketers. This presents a demand for knowledge about how to strategically plan, execute, and analyze a successful Facebook marketing campaign. Now, the trusted Facebook Marketing For Dummies has been fully updated to cover the newest tools and features important to marketers and Facebook page owners.
If you’re a marketer looking to effectively add Facebook to your overall marketing mix, consider this book the mecca of Facebook marketing. Inside, you'll discover the psychology of the Facebook user, establish a social media presence, increase your brand awareness, integrate Facebook marketing with other marketing strategies, learn to target a specific audience, and much more.
- Develop a desirable community
- Sell products and services
- Use Facebook events to drive sales
- Get new business tips and avoid common mistakes
Whether you're a novice or a pro, you’re no stranger to the power of Facebook. And this book makes Facebook marketing that much more exciting and easy!
Add Facebook to your marketing plan—and watch your sales grow
With 2 billion monthly active users across the world, Facebook has evolved into a community of consumers, creating a primary resource for marketers. This presents a demand for knowledge about how to strategically plan, execute, and analyze a successful Facebook marketing campaign. Now, the trusted Facebook Marketing For Dummies has been fully updated to cover the newest tools and features important to marketers and Facebook page owners.
If you’re a marketer looking to effectively add Facebook to your overall marketing mix, consider this
- Develop a desirable community
- Sell products and services
- Use Facebook events to drive sales
- Get new business tips and avoid common mistakes
Whether you're a novice or a pro, you’re no stranger to the power of Facebook. And this book makes Facebook marketing that much more exciting and easy!