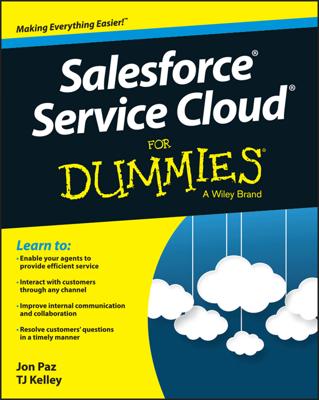Sometimes, you perform a task and just want to log the activity in Salesforce after the fact. For example, a contact calls you on the phone, or you get stopped in the coffee room by your boss to talk about a customer issue. In these situations, instead of creating a task and then completing it, use the Log a Call feature.
When you click the Log a Call button, you’re simply creating a task record that has a Completed Activity Status. To log a call, go to the record that the call relates to (an account or lead record, for example) and follow these steps:
Scroll down to the Activity History related list and click the Log a Call button.
The Log a Call page appears, displaying fields for a completed task at the top of the page and fields for a follow-up activity at the bottom of the page.
Fill out or modify any of the fields to log the call.
The Status field is preset to Completed, as shown in the figure.
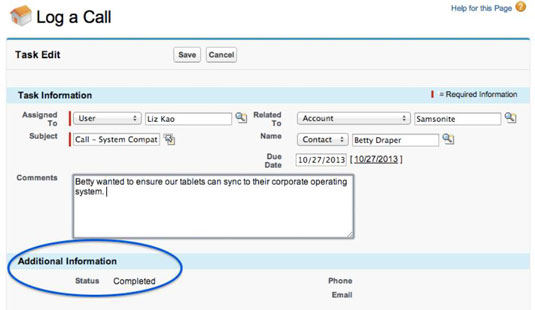 Logging a call in Salesforce.
Logging a call in Salesforce.If applicable, add another related task by filling out the fields below the Schedule Follow Up Task header.
Although certain fields are labeled as required, the follow-up task is optional.
Select the Send Notification Email check box for the logged call (and for the follow-up task if you choose to schedule that) and click Save when you’re finished.
The detail page that you started from reappears. The call record appears under the Activity History related list. If you set up a new follow-up task, that record appears under the Open Activities related list.
Rather than using the Notes feature in Salesforce to track details of your interactions with customers and prospects, try using Log a Call to record this type of information. Tasks allow for easier reporting, timestamping, editing, and viewing capabilities.
You can even track interactions with multiple people at once using the Shared Activities feature. If you don’t see this feature when creating a Task, ask your Salesforce Administrator to turn it on.
If you’re an administrator and someone asks you to allow Shared Activity tracking, you could enable that from Settings→Customize→Activities→Activity Settings→Allow Users to Relate Multiple Contacts to Tasks and Events. However, this is an irreversible request, and you should reflect on the majority use case for this.
For example, in some financial services businesses, tasks often involve contact in addition to your prospect. However, no one’s going to use this (maybe not even the person who asked for it) unless it’s properly announced, along with benefits derived from its use.