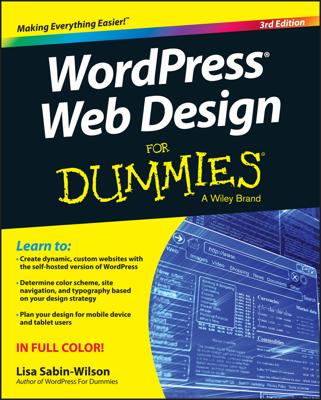FileZilla is a great FTP client software because it’s easy to use and the cost is free ninety-nine (that’s open-source geek speak for free!). WordPress users (usually geeks) love open-source!
On the left of the window is a directory listing of files and folders on the local computer. The right side of the window doesn’t display anything…yet; it will, however, when you connect to your web server.
If you use different FTP client software than FileZilla, the steps and look of the software will differ. Adapt your steps and practice for the specific FTP client software you use.
Connecting to a web server is a pretty easy process. Before you begin, however, you need FTP settings. Then to connect to your web server via the FileZilla FTP client, follow these few steps:
Launch the FTP client software on your local computer.
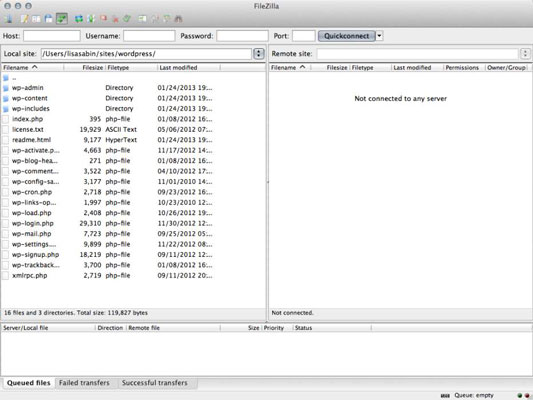
FileZilla FTP client will open.
Choose File→Site Manager to open the Site Manager.
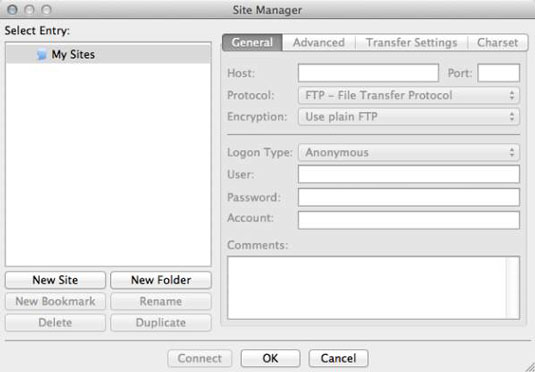
The Site Manager will open.
Click the New Site button and name your site.
You can give the new site a name to help you identify it. This site name can be anything you want because it’s not part of the connection data that you add in the next steps.
Enter the FTP server in the Host text field.
The host name is the same as the FTP server information provided to you when you set up the FTP account on your web server.
Enter the FTP port in the Port text field.
Typically, in most hosting environments, FTP uses port 21 and SFTP (secure FTP) uses port 22, and this never changes — just be sure to double-check your port number and enter it in the Port text field (check with your web host about which protocol you should be using).
Choose FTP – File Transfer Protocol from the Protocol drop-down list and then choose Normal in the Logon Type drop-down list.
You will then be prompted for information you should have written down.
Type your username in the User text field and then type your password in the Password text field.
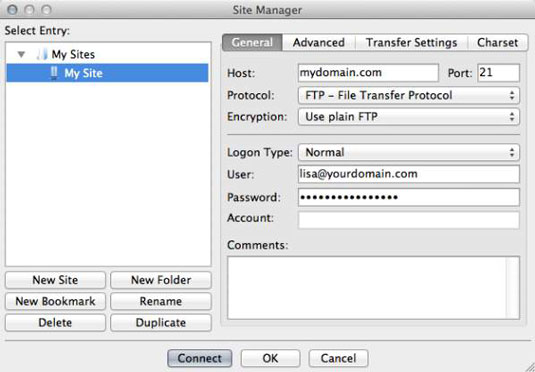
This is the username and password given to you in the FTP settings. For example, a username looks like this: [email protected].
Click the Connect button.
Your computer connects to your web server. The directory of folders and files from your local computer appears on the left of the FileZilla FTP client window, and the directory of folders and files on your web server is displayed on the right.
Now you can take advantage of all the tools and features FTP offers.