In Word 2016 documents, paragraphs fill the page's margin from side to side, as dictated by the justification or alignment. Exceptions to this rule can be made. A paragraph's first line can be indented, the rest of the lines can be indented, and the left and right sides can be indented. It's paragraph indentation madness!
Adjusting a paragraph's indentation doesn't affect the paragraph's alignment.
Paragraphs are indented relative to the page's margins.
Indenting the first line of a paragraph
Back in the old days, it was common to start each paragraph with a tab. The tab would indent the first line, helping the reader identify the new paragraph. Word can save you tab-typing energy by automatically formatting each paragraph with an indent on the first line. Here's how:
Click the Home tab.
In the Paragraph group, click the dialog box launcher.
The Paragraph dialog box appears.
Click the Special drop-down list and choose First Line.
Confirm that the By box lists the value 0.5".
The By box shows half an inch, which is the standard tab stop and a goodly distance to indent the first line of text.
Click OK.
The first line of the current paragraph or all paragraphs in a selected block are indented per the amount specified in the By box.
To remove the first-line indent from a paragraph, repeat these steps but select (none) from the drop-down list in Step 3.
Word's AutoCorrect feature can automatically indent the first line of a paragraph, which is handy but also annoying. What AutoCorrect does is to convert the tab character into the first-line indent format, which may not be what you want. If so, click the AutoCorrect icon (shown in the margin), and choose the command Convert Back to Tab.
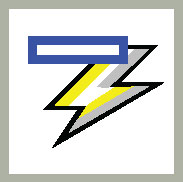
If you choose to indent the first line of your paragraphs, you don't really need to add space after your paragraphs.
Making a hanging indent (an outdent)
A hanging indent isn't in imminent peril. No, it's a paragraph in which the first line breaks the left margin or, from another perspective, in which all lines but the first are indented. Here's an example:
Angry Hydrant: Keep the dogs off your lawn with this faux firefighting fixture. It looks like the real thing, but should rover wander too close, he's met with an annoying but legally safe electric shock. Also available in mailman shape.
The simple way to create such a beast is to press Ctrl+T, the Hanging Indent keyboard shortcut. The command affects the current paragraph or all selected paragraphs.
The not-so-simple way to hang an indent is to use the Paragraph dialog box: In the Indentation area, click the Special menu and choose Hanging. Use the By text box to set the indent depth.
Every time you press Ctrl+T, the paragraph is indented by another half inch.
To undo a hanging indent, press Ctrl+Shift+T. That's the unhang key combination, and it puts the paragraph's neck back in shape.
Indenting a whole paragraph
To draw attention to a paragraph, its left side can be sucked in a notch. This presentation is often used for quoted material in a longer expanse of text.
To indent a paragraph, heed these steps:
Click the Home tab.
In the Paragraph group, click the Increase Indent command button.
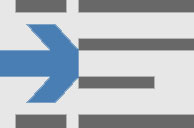
The paragraph's left edge hops over one tab stop (half an inch).
To unindent an indented paragraph, click the Decrease Indent command button in Step 2.
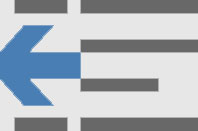
When you want to get specific with indents, as well as indent the paragraph's right side, click the Layout tab and use the Indent Left and Indent Right controls to set specific indentation values. Set both controls to the same value to set off a block quote or a nested paragraph.
The keyboard shortcut to indent a paragraph is Ctrl+M. The shortcut to un-indent a paragraph is Shift+Ctrl+M.
To undo any paragraph indenting, click the Layout tab and in the Paragraph group set both Left and Right indent values to 0.
Indent only one paragraph or a small group of paragraphs. This format isn't intended for long stretches of text.
Do not try to mix left and right indenting with a first-line indent or a hanging indent while drowsy or while operating heavy equipment.

