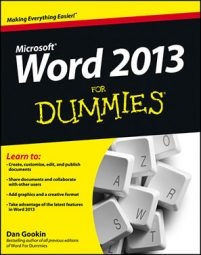The header or footer you set is the same for every page in your Word 2013 document. Or is it? For example, you can use different headers for its odd and even pages. Or maybe you have a document where you don’t want the header on the first page.
Odd and even headers and footers
To spice up your document with a different header and footer on the odd (left) and even (right) pages, obey these steps:
Create a header or footer.
You don’t really have to create a new header — just enter header or footer editing mode. As long as you see the Header & Footer Tools Design tab, you’re in business.
Click the Design tab.
Place a check mark by the Different Odd & Even Pages box.
This step tells Word that you want two sets of headers — one for odd pages and one for even pages. Notice how the tag identifying the header changes:
The tag tells you which header you're editing; in this case, it's the Odd Page header.
Create the header for the odd pages.
Click the Next button, found in the Navigation group on the Design tab.
Word displays the even page header, allowing you to create or edit its contents. The Header tag changes to reflect which header you're editing:
By the way, you click the Next button to move from the odd header to the even header. You must click the Previous button to return to the odd header from the even header.
Click the Go To Footer button to edit the footer's odd and even pages.
Edit the footer's contents and click the Next button to ensure that you work on both the odd and even footers (as you do in Steps 4 and 5 for the header).
Click the Close Header and Footer button when you’re done.
Removing the Odd/Even Header option is as simple as deselecting the Different Odd & Even Pages option in the Options group (the opposite of Step 3). When you do that, the even-page header and footer are deleted, leaving only the odd-page header and footer.
No header or footer on the first page
Most people don't want the header or footer on the first page, which is usually the title page or a cover page. Suppressing the header for that page is easy: While editing a header, place a check mark by the Different First Page setting, found in the Options group on the Design tab. That’s it.
When you set a different first-page header or footer, the tag on the first page changes to read First Page Header or First Page Footer. It's your visual clue that the first page of the document sports a different header from the one in the rest of the document.
You can still edit the first-page header or footer, if you like. It's merely different, not necessarily empty.
Headers/footers and sections
Just as Superman is limited in his powers by the crippling force of kryptonite, the mighty header is restricted in its scope and power by the document section. Normally, this limitation is minimal: Despite having different sections, the headers and footers you set for a document are the same across all sections. When sections are implemented, you can change the headers and footers for each section, if you so desire.
Word flags each section’s header and footer in the tag. Word also lets you know whether the header or footer is linked to the preceding section’s header and footer, meaning that they’re identical.
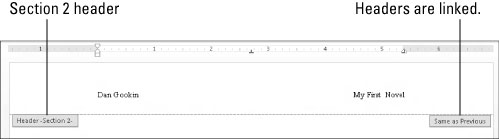
To unlink the header or footer, click the Link to Previous button, found in the Navigation group on the Design tab. If that button is highlighted, the header or footer isn’t linked with the previous section.
To hop between each section’s header or footer, use the Next and Previous buttons on the Design tab.
Changing a header in one section doesn’t affect any other section in the document — unless they’re linked. Check for the Same As Previous tab.
Did this glimpse into Word 2013 leave you longing for more information and insight about Office 2013 applications? You're free to test drive any of the For Dummies eLearning courses. Pick your course (you may be interested in more from Office 2013), fill out a quick registration, and then give eLearning a spin with the Try It! button. You'll be right on course for more trusted know how: The full version's also available at Office 2013.