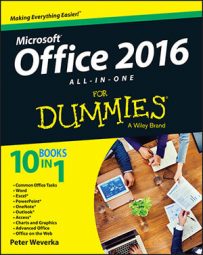A voice narration in a PowerPoint 2016 presentation is sophisticated indeed. A self-playing, kiosk-style presentation can be accompanied by a human voice such that the narrator gives the presentation without actually being there.
To narrate a presentation, a working microphone must be attached or built in to your computer. You record the narration for slides one slide at a time or all at one time, and the recording is stored in the PowerPoint file, not in a separate audio file.
The best way to record voice narrations is to do it on a slide-by-slide basis. You can record across several slides, but getting your voice narration and slides to be in sync with one another can be a lot of trouble.
Place your script on your desk and follow these steps to record a voice narration for a slide:
Select the slide that needs a voice narration.
Go to the Insert tab.
Open the drop-down list on the Audio button and choose Record Audio.
You see the Record Sound dialog box shown here.
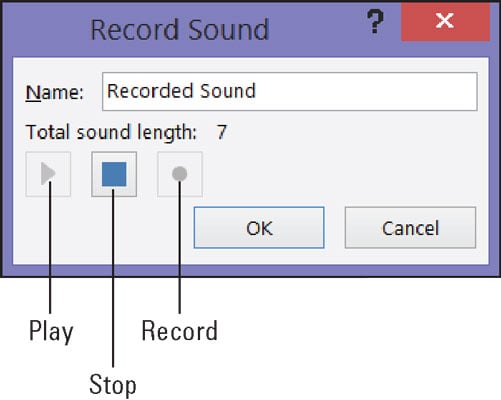 Recording in PowerPoint.
Recording in PowerPoint.Click the Record button and start reading your script.
Click the Stop button when you want to pause recording; click the Record button to resume recording.
You can click the Play button at any time to play back what you have recorded so far. Notice that the dialog box notes how many seconds your recording lasts.
Click the OK button in the Record Sound dialog box when you have finished recording the narration for your slide.
The Audio icon appears on your slide to show that your slide is accompanied by an audio file.
Your next task is to select the Audio icon, go to the (Audio Tools) Playback tab, and tell PowerPoint when to play the audio recording, at what volume to play it, and whether you want it to loop.
To play voice narrations during a presentation, make sure that the Play Narrations check box is selected on the Slide Show tab.