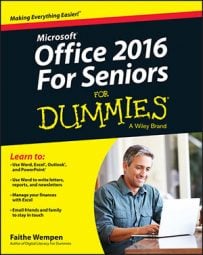There’s a lot to love about PowerPoint 2016, especially if you know how to use all of the bells and whistles. Here are some tips and tricks to keep in mind:
Scale the slide size to the monitor dimensions
There are two basic aspect ratios for computer screens: standard (4:3) and wide (16:9). These numbers are ratios. A standard size screen is 4 pixels wide for every 3 pixels high, and a widescreen is 16 for every 9.
By default, PowerPoint creates new presentations in 16:9. However, if you open an older presentation that was created in PowerPoint 2010 or earlier, it may still be in 4:3. If the monitor on which you are showing the presentation doesn’t have the same ratio as the presentation, ugly black bars fill in the space on two sides. To change a presentation to a different ratio, choose Design→Slide Size and then select the desired ratio.
Remove the background graphic from a design
PowerPoint designs include some nice-looking background accent graphics. However, sometimes a background graphic gets in the way of readability, and it’s time to kick it to the curb. You can do this without changing designs.
In Slide Master view, click the thumbnail at the top of the navigation pane to select the design itself, and not any particular layout. Then click the graphic on the slide. (It may appear as if the entire slide is selected at this point.) Press Delete to remove the graphic.
Copy a background graphic between presentations
You also can “borrow” the graphics from one design and use them in another design.
In Slide Master view, click the thumbnail at the top of the navigation pane to select the design itself. Then click the graphic on the slide. Press Ctrl+C to copy it. Then open up the target presentation in Slide Master view, select the design at the top of the navigation pane, and press Ctrl+V to paste.
Present online
If you want to give a live presentation but not everyone can attend, try the Present Online feature. It uses a free Microsoft server to host your presentation. There’s no special setup required. You get a link that you can share with your audience so they can watch the show through their web browsers.
To set it up, choose File→Share→Present Online→Present Online. A link will appear; copy that link and send it to your audience members via text message, email, or whatever method you like. Wait for them to get it, and then click the Start Presentation button in the dialog box that appears to get the show started.
Link to a YouTube video in your presentation
YouTube content in a presentation? It’s actually pretty easy to set up.
If you don’t already have a link to a video you want, you can search for videos. Choose Insert→Video→Online Video. In the Insert Video dialog box, click in the Search YouTube box, type keywords and press Enter. Then click the video you want and click Insert.
If you already have a certain video in mind, view its page at YouTube in your web browser. Select the video’s code in the URL (the numbers after the = sign) and copy it to the Clipboard with Ctrl+C. For example, if the URL is https://www.youtube.com/watch?v=ql5fvsnUsWU, copy just ql5fvsnUsWU.
Then, in PowerPoint, Insert→Video→Online Video. In the dialog box, click in the Search YouTube box and press Ctrl+V to paste, and then press Enter. Voilà! — your desired video appears as the only item in the search results. Select it and click Insert.
If you have an embed code for the video (that is, a code string that tells a web page to embed the video), you can enter it in the Insert Video dialog box in the Paste Embed Code Here text box, rather than going through all the preceding rigmarole.