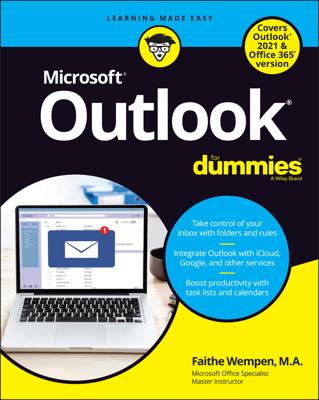You can create a Distribution List in your Outlook Contacts module that includes the name of more than one person for those times when you send a message to several people simultaneously. You can also assign categories to your Distribution Lists (just as you can with individual contacts), and you can send a Distribution List to other people as an attachment to an email message so they can use the same list that you do if they're also using Outlook.
Creating a Distribution List
Creating a Distribution List is a simple matter of making up a name for your list and choosing from the collection of names that you've stored up on your system. A Distribution List doesn't keep track of phone numbers and mailing addresses, just email addresses.
To create a Distribution List in your Contacts module, follow these steps:
1. Choose File --> New --> Distribution List (or press Ctrl+Shift+L).
The Distribution List dialog box appears.
2. Type the name that you want to assign to your Distribution List.
The name that you type appears in the Name text box.
3. Click the Select Members button.
The Select Members dialog box appears, displaying a list of available names on the left side and a blank box on the right side.
4. Double-click the name of each person that you want to add to your Distribution List.
Each name that you double-click appears in the Add to Distribution List column on the right side of the dialog box.
5. When you're done picking names, click OK.
The Select Members dialog box closes.
6. Click Save and Close (or press Alt+S).
The Distribution List dialog box closes and your Distribution List appears in your list of contacts.
When you're creating a Distribution List, you may also want to include the email addresses of people who aren't included in your Contacts list or any of your other Outlook Address books. To add such an outsider to your Distribution List, click Add New (instead of Select Members) in Step 4, above. Enter the name and email address of the person that you want to add in the Add New Members dialog box, click OK, and follow the rest of the steps exactly the same way.
Editing a Distribution List
People come and people go in Distribution Lists, just as they do everywhere else. Luckily, you can edit the lists. Just click the Contacts icon in the Navigation Pane and double-click the name of one of your Distribution Lists (the entries that show a little two-headed icon to the right of their names). When you open a Distribution List entry, you see the same screen that you saw when you first created the list. Here, you have some useful options:
- To remove a member of the list: Click that name and click the Remove button.
- To select a new member from the names already in your Contact list or Global Address list: Click Select Members and follow the same routine that you use when you create a list.
- To add a person whose email address isn't listed in any of your address books: Click the Add New button, fill in the person's name and email address, and click OK.
Using a Distribution List
Distribution Lists show up as items in your Contact list along with people's names — so (as you can probably guess) you can use a Distribution List to address an email message just as you would with any contact. Here's how:
- You can drag the card for a Distribution List to your Inbox to create a new email message to that list.
- You can type the name of the Distribution List in the To: line of an email message and click the Check Names button in the toolbar.
When Outlook adds an underline to the name in the To: box, you know your message will go to the people on your Distribution List.