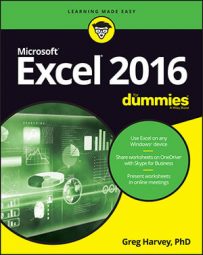Normally, unless you fool around with the Paste Options, Excel 2016 copies all the information in the range of cells you selected: formatting, as well the formulas, text, and other values you enter. You can use the Paste Special command to specify which entries and formatting to use in the current paste operation. Many of the Paste Special options are also available on the Paste Options palette.
To paste particular parts of a cell selection while discarding others, click the drop-down button that appears at the bottom of the Paste command button on the Ribbon's Home tab. Then, click Paste Special on its drop-down menu to open the Paste Special dialog box, shown here.
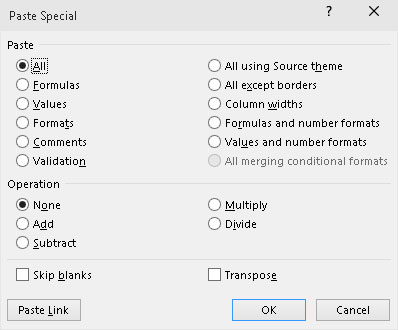
The options in the Paste Special dialog box include:
All to paste all the stuff in the cell selection (formulas, formatting, you name it).
Formulas to paste all the text, numbers, and formulas in the current cell selection without their formatting.
Values to convert formulas in the current cell selection to their calculated values.
Formats to paste only the formatting from the current cell selection, leaving the cell entries in the dust.
Comments to paste only the notes that you attach to their cells (kind of like electronic self-stick notes).
Validation to paste only the data validation rules into the cell range that you set up with the Data Validation command (which enables you to set what value or range of values is allowed in a particular cell or cell range).
All Using Source Theme to paste all the information plus the cell styles applied to the cells.
All Except Borders to paste all the stuff in the cell selection without copying any borders you use there.
Column Widths to apply the column widths of the cells copied to the Clipboard to the columns where the cells are pasted.
Formulas and Number Formats to include the number formats assigned to the pasted values and formulas.
Values and Number Formats to convert formulas to their calculated values and include the number formats you assign to all the pasted values.
All Merging Conditional Formats to paste Conditional Formatting into the cell range.
None to prevent Excel from performing any mathematical operation between the data entries you cut or copy to the Clipboard and the data entries in the cell range where you paste.
Add to add the data you cut or copy to the Clipboard and the data entries in the cell range where you paste.
Subtract to subtract the data you cut or copy to the Clipboard from the data entries in the cell range where you paste.
Multiply to multiply the data you cut or copy to the Clipboard by the data entries in the cell range where you paste.
Divide to divide the data you cut or copy to the Clipboard by the data entries in the cell range where you paste.
Skip Blanks check box when you want Excel to paste everywhere except for any empty cells in the incoming range. In other words, a blank cell cannot overwrite your current cell entries.
Transpose check box when you want Excel to change the orientation of the pasted entries. For example, if the original cells' entries run down the rows of a single column of the worksheet, the transposed pasted entries will run across the columns of a single row.
Paste Link button when you're copying cell entries and you want to establish a link between copies you're pasting and the original entries. That way, changes to the original cells automatically update in the pasted copies.