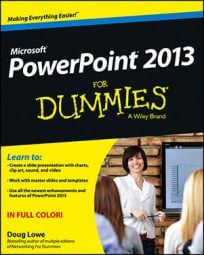If you’ve played around with your Masters in PowerPoint 2013 too much, you may inadvertently delete a layout placeholder that you wish you could get back. For example, suppose that you delete the footer placeholder from a Master and now you want it back. No problem! Just follow these steps:
Switch to Slide Master View.
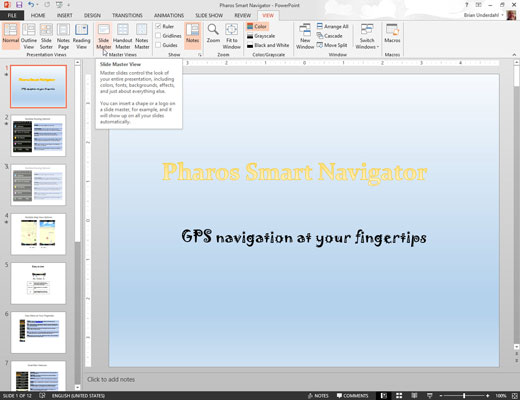
Note this procedure works only for actual masters, not for individual layouts. If you delete a placeholder from a layout, you must re-create it by using the Insert Placeholder command.
Call up the Master with the missing placeholder. In the Slide Master tab on the Ribbon, click the Master Layout button (in the Master Layout group).
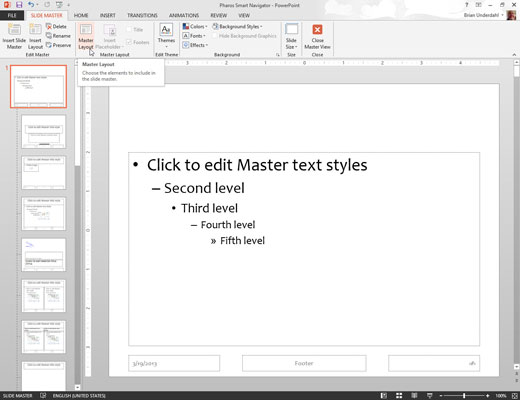
This step calls up the Master Layout dialog box.
The Master Layout dialog box is one of the strangest dialog boxes you encounter. If you summon it for a Master that still has all its placeholders, all the check boxes on the Master Layout dialog box are grayed out.
So, all you can do is look at the controls, grunt, scratch your head, and then click OK to dismiss the seemingly useless dialog box. However, if you have deleted one or more placeholders, the check boxes for the missing placeholders are available.
Select the check boxes for the placeholders that you want to restore. Click OK.
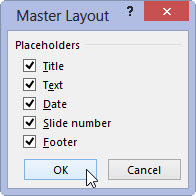
The missing placeholders reappear.