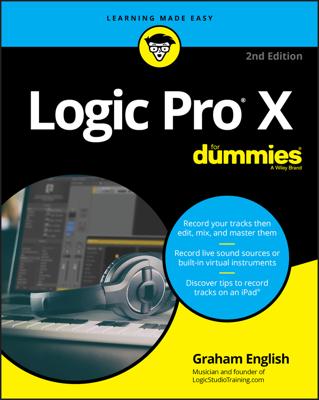Logic Remote is a free app for iPads running iOS 7.0 or higher. With Logic Remote, you can remotely control three Apple music apps on your Mac: Logic Pro, GarageBand, and MainStage. You connect Logic Remote to your music app with Wi-Fi or Bluetooth.
When you open Logic Remote, it attempts to connect to the software running on your Mac, so you must have Logic Pro, GarageBand, or MainStage running. Otherwise, Logic Remote will shut down. If you have more than one of these applications running, you’re asked to choose the application you want to control. After you’re connected, you can control the application using your iPad.
Play keys.
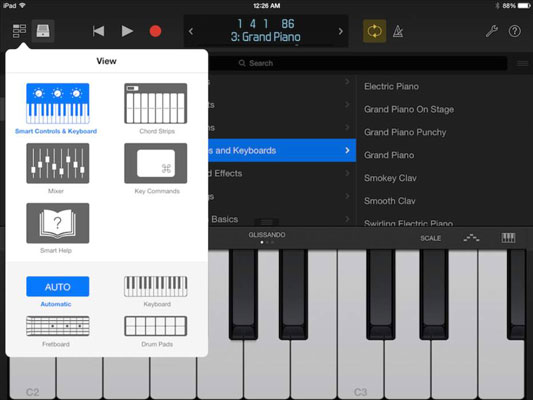
The first thing you should check out in the Logic Remote app is the control bar at the top of the interface. The center display shows the playhead location, the track name, and the track number. You can navigate through the track list with the arrows on either side of the display.
Tap the view icon to navigate to different views, including the touch instruments, mixer, smart help, and key commands. The View menu is dynamic and gives you options based on the selected track.
Tap the library icon to open the patch library. From the Patch Library menu, you can access your entire Logic Pro library and choose new patches for the currently selected track. Logic Remote does its best to recognize the instrument you load and give you the right tools for the job. The Logic Remote smart controls give you cool-looking interfaces that are easy to use and fun to play.
Play guitar.
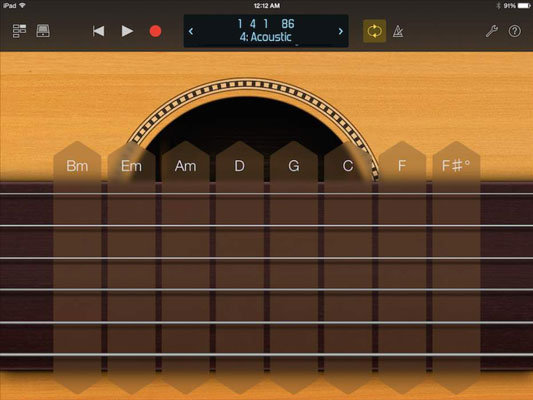
If you’re a guitar player, you may prefer to play all Logic Pro software instruments by using a fretboard on your iPad. If you’re not a guitar player, the fretboard is easy to learn (tap the frets to play notes), and frets can inspire you to play differently. You can drag the strings up or down to bend notes, just like on a guitar. You can also play with chord strips.
To view the chord strips, tap the view icon and choose the chord strips. Tap the top of the chord strip to play all six strings at once. You can tap any individual string to play it or swipe up and down along the chord strip to simulate strumming.
Play drums.
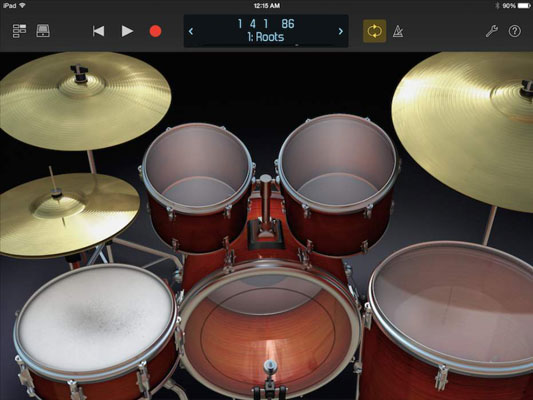
Logic Remote turns your iPad into an easy-to-use beat maker. With an Ultrabeat track selected, you can view a large screen of 24 drum pads. With a Drum Kit Designer track selected, you can choose the kit view. The drums are touch-sensitive. If you tap a drum with two fingers, it plays repeating notes (great for hi-hat), and as you spread your fingers apart, the pattern gets faster (great for drum rolls).
Edit tracks and your arrangement.
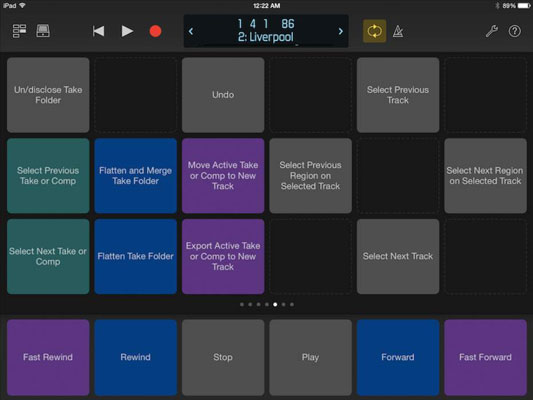
Editing is often filled with repetitive tasks. When you find yourself choosing the same menus and functions over and over again, open the key commands view and add a customized key command.
Use your iPad mixing console.
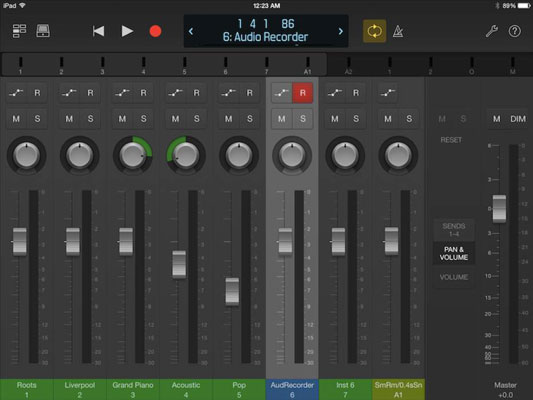
Tap the view icon and choose the mixer, which is worth the entire price of the iPad. The mixer shows you level meters; icons for automation, record, mute, and solo; pan knobs; faders; and the track names and numbers. You can swipe across the track names or meters to show different groups of faders. To view effects sends in the mixer, tap the Sends 1–4 icon beside the master fader.
Command Logic Pro.
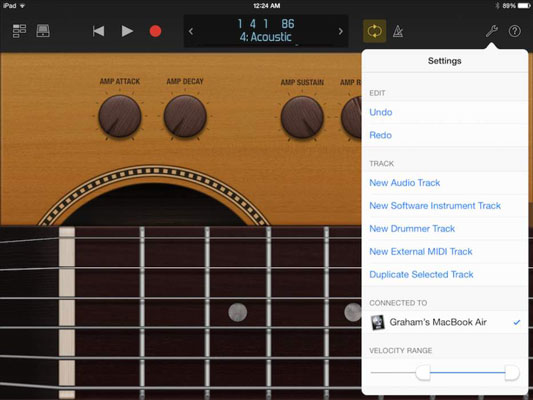
Tap the settings icon to open the edit and track submenus. On this menu, you can undo and redo edits, create and duplicate tracks, adjust the velocity range of the touch instruments, and open Logic Remote Help.
Navigate Logic Pro.
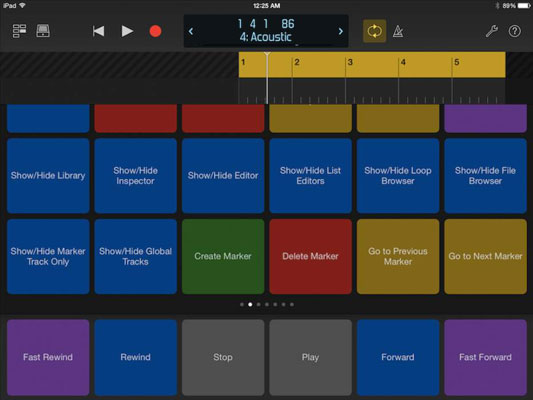
The control bar display shows you the location of the playhead in musical time or clock time, depending on the general project settings. Tap the control bar display, and a ruler opens below the control bar. Swipe left or right in the ruler or display area to move the playhead.
Sketch songs with GarageBand.
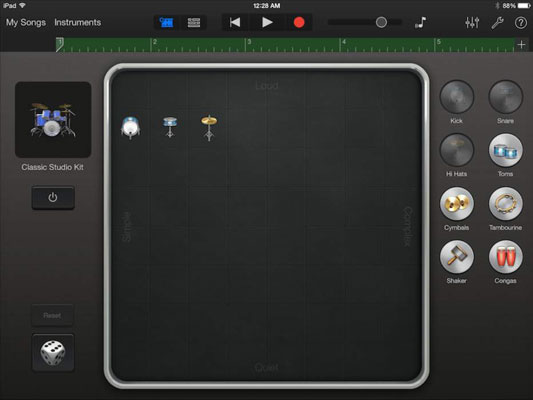
You can start any project in GarageBand for iOS (iPhone, iPad, or iPod touch), import it to GarageBand on your Mac to work on it a little more, and then import it to Logic Pro.
The workflow is smooth. One benefit of using all three apps is that you have a version of the project saved on your iOS device, in your GarageBand projects folder, and in your Logic Pro projects folder. Redundant backups will save the day.
Import iPad audio.
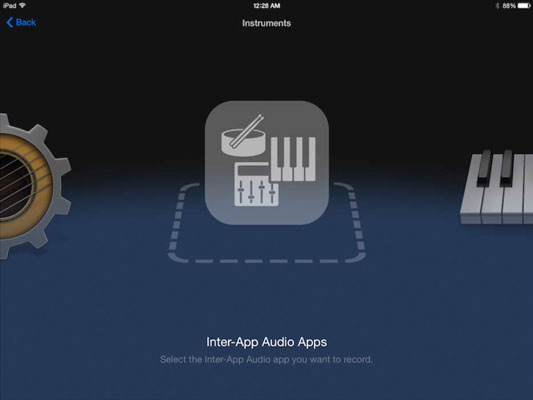
GarageBand for iOS is capable of recording other music applications on your device through Inter-App Audio. Many iOS apps support the Inter-App Audio protocol. It’s a great way to get audio from your third-party synths and drum machines into GarageBand and, eventually, into Logic Pro.
You can also use third-party audio effects via Inter-App Audio. Some fantastic sounding guitar amp simulators can be used as an effect on your audio tracks. Recording apps into GarageBand for iOS and then importing projects to your computer is a simple and effective way to get the most from your iPad, GarageBand, and Logic Pro X.