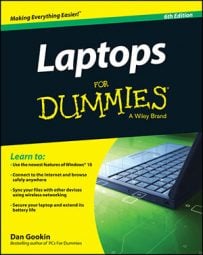If your hands are stiff with age or you have carpal tunnel problems, you may want to consider modifying how your computer keyboard works. You can turn on features that let you control your mouse through the keyboard, for example, or turn on Sticky Keys, which enable you to press keystroke combinations one at a time instead of simultaneously.
You can click the Learn about Additional Assistive Technologies Online link to go the Microsoft Web site and discover add-on and third party programs that might help you if you have a visual, hearing, or input-related disability.
To change how your keyboard works:
Choose Start→Control Panel→Ease of Access and then click the Change How Your Keyboard Works link.
The Make the Keyboard Easier to Use dialog box appears.
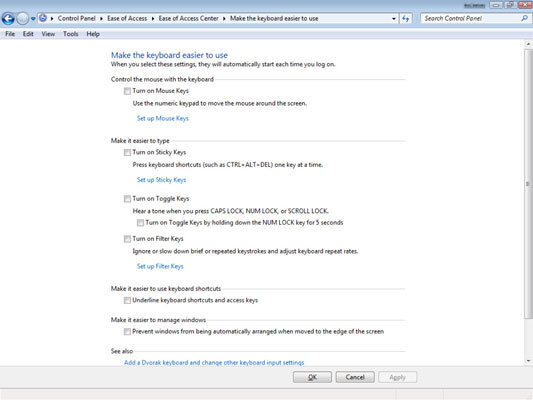
Make changes to any of the following settings:
Turn on Mouse Keys to control your mouse by keyboard commands. If you turn on this setting, click the Set Up Mouse Keys link to specify settings for this feature.
Select the Turn on Sticky Keys feature to enable keystroke combinations to be pressed one at a time, rather than in combination.
When you select the Turn on Toggle Keys feature, you set up Windows to play a sound when you press Caps Lock, Num Lock, or Scroll Lock.
If you sometimes press a key very lightly or press it so hard it activates twice, you can use the Turn on Filter Keys setting to adjust repeat rates to adjust for that mistake. Use the Set Up Filter Keys link to fine-tune settings if you make this choice.
To have Windows highlight keyboard shortcuts and access keys with an underline wherever these shortcuts appear, click that setting.
If you want to avoid having windows shift automatically when you move them to the edge of your screen, use the Make It Easier to Manage Windows setting.
To save the new settings, click OK and then click the Close button.
The Ease of Access Center closes.
Keyboards all have their own unique feel. If your keyboard isn’t responsive and you have a keyboard-challenging condition, you might also try different keyboards to see if one works better for you than another.