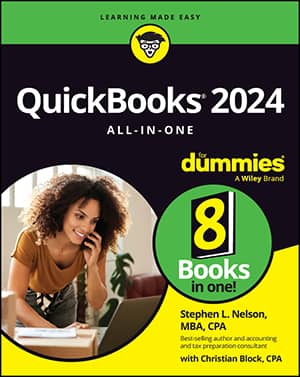QBO links multiple transactions to the purchase order and QBO automatically closes the purchase order when you have linked all lines on the purchase order to any combination of bill, check, or expense transactions. If you determine that you’re not going to receive some line on the purchase order, you can manually close that line without linking it to some other transaction. Click the line you want to close on the purchase order and check the box in the Closed column.
You can manually close an entire purchase order if you no longer need it; just click the Purchase Order status indicator below the vendor’s name and change the status from Open to Closed.
Suppose that you’ve got a purchase order similar to the one shown here and that you receive two lines on the purchase order but you’re still waiting for the other two lines.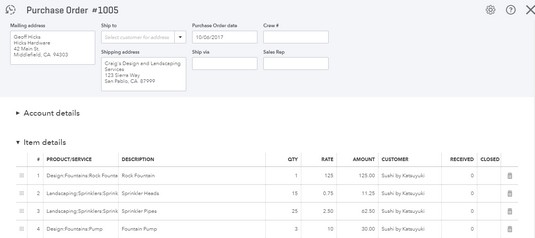 A purchase order with multiple lines.
A purchase order with multiple lines.You can create a transaction to pay only for those items you have received and leave the rest open on the purchase order. Follow these steps:
- Open the Create menu (the plus sign) and choose Bill, Check, or Expense, depending on the type of transaction you want to use. For this example, let's use a check.
- Select the vendor.
Available purchase orders for the selected vendor appear in the panel on the right hand side of the screen, where you can see some of the lines on the purchase order as well as its original and current amounts.
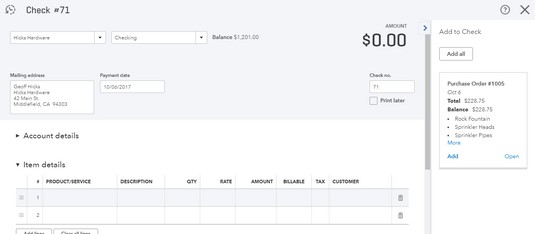 A check showing an available purchase order with multiple lines for the selected vendor.
A check showing an available purchase order with multiple lines for the selected vendor. - Click Add on the purchase order in the panel.
QBO adds all the lines on the purchase order to the Item Detail or Account Details section starting at the first available line in the appropriate section.
- Edit the quantity or amount for each line to reflect the portion that you want to record as partially received or paid.
In this image, the quantities were set on the first and last lines to zero to indicate thos items haven't been received yet. The third line is set to partially receive the ordered item.
Note that you can partially pay a line on the purchase order by changing the quantities on that line from the original amount on the purchase order to the number you receive.
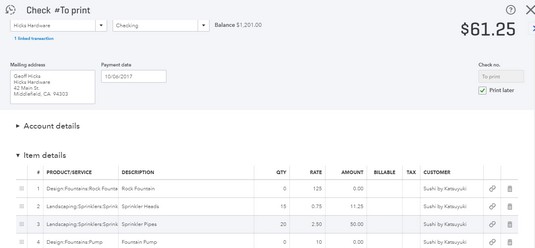 Receiving and paying for part of a purchase order.
Receiving and paying for part of a purchase order. - Save the Bill, Check, or Expense transaction.
If I repeat the process of receiving some of the items on the purchase order, the purchase order in the side pane indicates that the total value and the current remaining balance are not the same, implying that a portion of the purchase order has been received. And, after I identify additional received items and save the bill, check, or expense transaction, the original purchase shows two linked transactions and, if appropriate, additional closed lines on the purchase order.
Clicking on Linked Transactions under the purchase order’s status displays the linked transaction types, dates, and amounts; you can click any linked transaction to display it.
Wondering how to easily determine how much of a particular purchase order you have received or paid and how much is still outstanding? Use the Open Purchase Orders Detail report.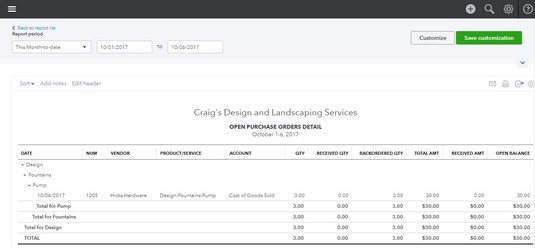 The Open Purchase Orders Detail report.
The Open Purchase Orders Detail report.In this image, the Navigation pane is hidden by clicking the three horizontal bars in the upper left corner of the QBO window.
To run this report, click Reports in the Navigation pane. Then, use the Search box to type “Open Purchase” (you won’t need to type more than that — QBO displays the report title in the search results and you can click it to display the report). You also can use the Open Purchase Order List report.