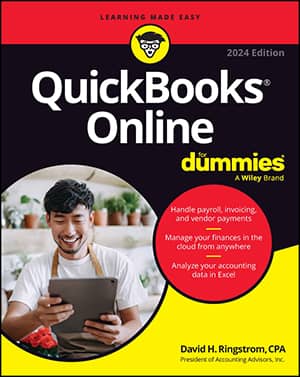To add a time tracking user, follow these steps:
- Click the Gear button at the top of the Dashboard page and, from the menu that appears, click Manager Users in the Your Company column.
- Click the New button and, from the window that appears, click Time Tracking Only.
- Click Next and select the employee (or vendor) you want to fill out timesheets.
- Supply the employee’s (or the vendor’s) email address.
- Click Next and then click Finish.
Once the user has signed in, the Single Activity Time Sheet screen appears; if the employee prefers to use the Weekly Timesheet screen, she can click the tab at the top of the screen. Because many employers don’t pay their employees based on hours reported on timesheets — those employers instead use timesheets to bill clients for time spent on client projects.
You can view hours entered on timesheets by time-tracking employees. Before you start payroll, click the Create (+) button at the top of QBO, select Weekly Timesheet, and then select the employee. If you prefer, you can print information: Run a Time Activity by Employee report (click the Reports link in the Navigation bar and then search for “Time Activities by Employee Detail”). Then, customize the report to display the payroll time frame.
And don’t forget that, if tracking time is important to your business, you can subscribe to TSheets Time Tracking, the add-on app that integrates with QBO and enables time tracking from any mobile device.