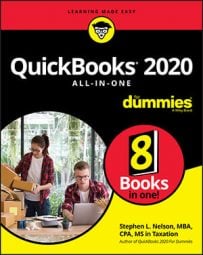An archival copy of the company file amounts to a snapshot of the company file as it existed at a particular point in time. If somebody later has a question — perhaps your accountant, or a federal or state auditor — you can use the archival copy of the data file to show what the company file looked like at a particular point in time.
Here’s what QuickBooks typically does during the process:- Saves an archive copy of your company files: When you condense the QuickBooks company file, QuickBooks saves an archival copy of that file.
- Removes closed transactions: As part of the condensation process, QuickBooks gives you the opportunity to remove old, closed transactions from the current, working version of the QuickBooks company file. Remember that archiving creates an archival copy of the QuickBooks company file. You still have the working version of the QuickBooks company file, however, and it’s this current, working version of the QuickBooks company file that gets cleaned up, or condensed, by the removal of old, closed transactions.
Closed transactions are transactions that QuickBooks no longer needs to track in detail. An old customer invoice — after it’s been paid — is a closed transaction. An old check written to some vendor — after it’s cleared the bank — is a closed transaction.
- Summarizes closed transactions: Because the old, closed transactions are removed from the QuickBooks data file, condensing typically creates summary monthly journal entries for the old, closed transactions and places these summary transactions in the current, working version of the QuickBooks data file. These summary monthly journal entries allow you to continue to prepare monthly financial statements. Even though archiving removes all the old, closed transactions from, say, January 2020, you can still produce financial statements for January 2020 in 2021. To produce monthly financial statements for January 2020, QuickBooks uses the summary monthly journal entries.
- Clears the Audit Trail: QuickBooks maintains an audit trail showing who entered what transactions. One almost-hidden effect of the cleanup of the QuickBooks data files concerns the audit trail. If you clean up a company file and indicate that the company file should be condensed, QuickBooks clears the audit trail before the “removed closed transactions on or before” date. In other words, for the period of time in which QuickBooks removes old, closed transactions, it also removes the audit trail of those transactions.
The condense file process typically means creating a copy of the QuickBooks data file that you put away someplace and then creating a scaled-down version of the working company file. The command that you use to condense the QuickBooks company file, however, also allows you to create almost-empty company files. Most people never need to use this option. I can think of only one category of QuickBooks users who may want to create almost-empty company files: CPAs and consultants (who want to reuse a company file for another business unit or client) may want to use this command to create company data files that have many of the lists set up already. I don’t go into any further detail on creating an almost-empty company file by using the archiving command, but you should know that it’s there.
Cleanup basics
When you understand what archiving is all about, the process is quite straightforward. To condense the QuickBooks company file, follow these steps:1. Choose File→Utilities→Condense Data.
QuickBooks displays the first Condense Data dialog box, shown.
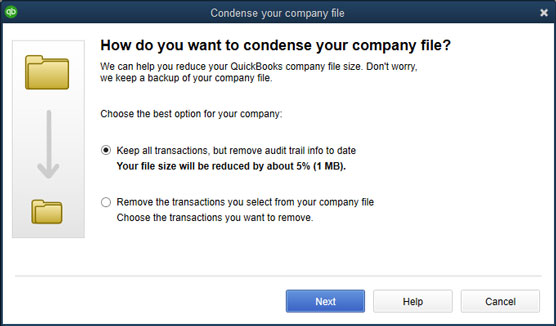 The Condense Your Company File dialog box
The Condense Your Company File dialog box2. Select the radio button titled Remove the Transactions You Select from Your Company File and then click Next.
The Condense Data dialog box opens.
3. Select the Transactions Before a Specific Date radio button.This option (shown here) tells QuickBooks that you want to do two things: create an archival copy of the QuickBooks data file, and skinny down the working company file so that it isn’t so big. QuickBooks reduces the size of the working version of the company data file by removing old, closed transactions if you choose in Step 2 to remove transactions.
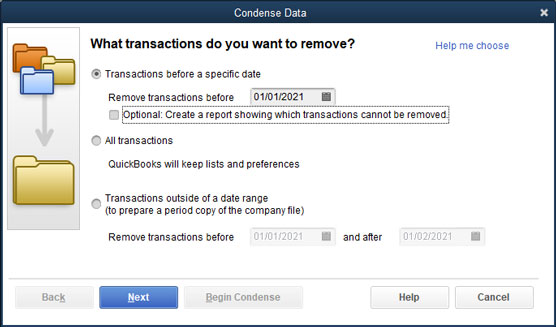 The Condense Data dialog box
The Condense Data dialog box4. Specify the Remove Transactions Before date.
To specify the date before which closed transactions should be removed, enter the date in the date box. If you want to condense the file by removing transactions on or before December 31, 2020, for example, enter 1/1/2021 in the date box. You don’t need to feel compulsive about removing a bunch of closed transactions, however. You remove closed transactions only if your QuickBooks company file is getting too big. You can easily work with a QuickBooks company file that’s 25MB, 50MB, or even 100MB (megabytes).
Although typically, you condense a QuickBooks file by removing old, closed transactions, the Condense command also creates files without transactions and files with only a specified data range of transactions. To create a file that holds lists and preferences but no transactions, select the All Transactions radio button. By the way, you might use the All Transactions option to build a nearly empty file that you could reuse (such as for training). To create a QuickBooks file that holds a specified range of transactions, select the Transactions Outside of a Date Range radio button and then enter the dates that bookend the range in the Before and After boxes.
5. Click Next when you finish specifying which transactions QuickBooks should remove.QuickBooks displays the Condense Data dialog box shown.
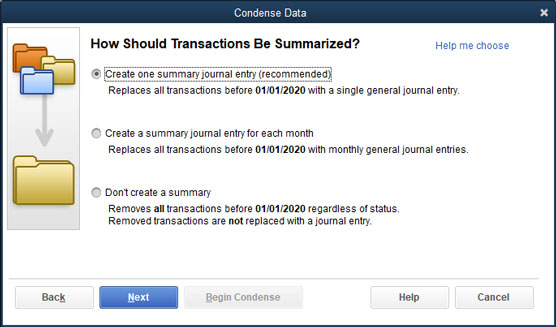 The third Condense Data dialog box
The third Condense Data dialog box6. Specify how transactions should be summarized.
If you want to summarize historical transactions, QuickBooks uses a third Condense Data dialog box to ask how it should summarize historical data: with a single summary journal entry, with monthly summary journal entries, or no summary at all. Select the radio button that corresponds to the summarization approach you want. (Usually, you select the second option — having QuickBooks create monthly summary journal entries — so that you can still generate meaningful comparative monthly reports.)
7. Click Next when you finish specifying how QuickBooks should summarize transactions.QuickBooks displays the fourth Condense Data dialog box, as shown.
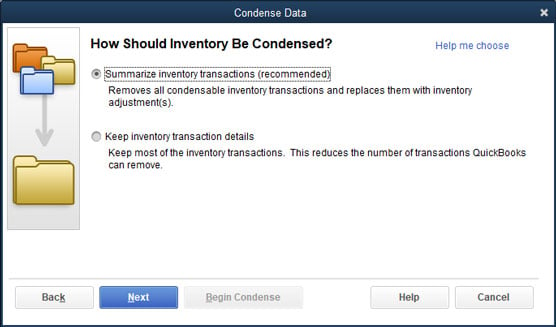 The fourth Condense Data dialog box
The fourth Condense Data dialog box8. Specify how inventory transactions should be condensed, and click Next.
If your QuickBooks file includes inventory transactions, QuickBooks recommends that you remove old inventory transactions. When QuickBooks displays the fourth Condense Data dialog box, you can tell QuickBooks to do just this by selecting the Summarize Inventory Transactions (Recommended) radio button. (If you don’t want to remove old transactions, select the Keep Inventory Transaction Details radio button.)
When you click Next, you continue to the fifth Condense Data dialog box (not shown), which asks which transactions should considered to be closed.
9. Specify which transactions should be removed, and click Next.QuickBooks asks for a bit more information about exactly what constitutes a closed or old transaction that should be removed. You select check boxes to indicate whether transactions before the removal date should be removed even if they’re uncleared, marked To Be Printed, flagged as To Be Sent, and so on.
When you click Next, you move on to the sixth Condense Data dialog box.
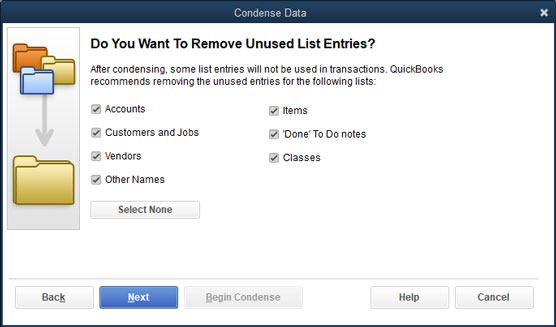 The sixth Condense Data dialog box
The sixth Condense Data dialog box10. Specify any list cleanup that should occur, and click Next.
Use the sixth Condense Data dialog box to tell QuickBooks that in addition to removing old closed transactions, it should clean up some of the lists. You can select check boxes that tell QuickBooks to remove unused accounts, unused customers, unused vendors, and so forth. By cleaning up your list through the removal of unused list items, you not only reduce the size of the company file, but also make it easier for people to work with the list.
When you click Next, QuickBooks displays the seventh Condense Data dialog box, as shown here. The dialog box tells you that the archival process begins with QuickBooks making a copy of the data file and that the condensation operation may take several minutes or even several hours to complete.
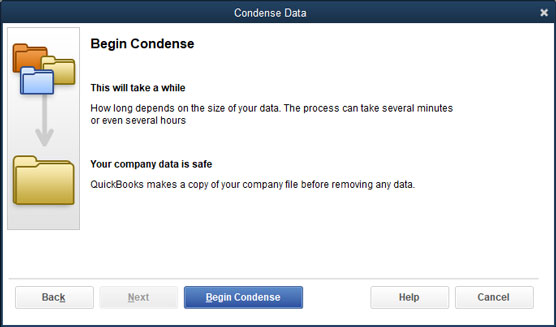 The seventh, and final, Condense Data dialog box
The seventh, and final, Condense Data dialog box11. Click Begin Condense.
QuickBooks begins the process of condensing the data file.
12. Back up the data file when prompted.At the beginning of the condensation process, QuickBooks prompts you to back up the QuickBooks company file. Backing up the QuickBooks company file as part of a condense operation works the same as backing up the QuickBooks company file at any other time. If you have questions about how to back up the QuickBooks company file, refer to “Backing-up basics” earlier in this chapter.
After you back up the QuickBooks company file, QuickBooks saves an archival copy of the company file and then cleans up the working version of the company file according to your instructions. Again, as noted in the earlier steps, the cleanup process may take only a few minutes, or it may take several hours if your file is very large.
Some cleanup and archiving strategies
Deciding when and how you want to clean up or archive your QuickBooks company file is mostly a matter of common sense. Your first consideration should be whether you need to condense the company file at all. If QuickBooks still runs at a reasonable speed, if you don’t find yourself going crazy because of many unused items in lists, or if the data file hasn’t grown monstrously large (larger than 100MB or so), you may not need to condense. In many cases, you achieve no benefit by cleaning up. And by not cleaning up, you still have complete, detailed financial records at your fingertips.My technical editor wants me to point something out here: He notes that running a cleanup operation doesn’t necessarily reduce the size of the QuickBooks data file as much as possible. He says, therefore, that if you really must have a smaller data file, you should first run a cleanup operation and then save and restore a portable QuickBooks data file.
Here’s another common-sense notion about cleaning up and archiving the QuickBooks company files: You should create an archival copy of the QuickBooks data file. In fact, I recommend that you create an archival copy of the QuickBooks data file at the end of the year, after you or your CPA make any final adjustments for the year. It’s a great idea to create an archival copy of the QuickBooks data file that’s used to prepare your tax return and any financial statements, because you can always later explain some number in a tax return or financial statement by looking at the archival copy of the data file.One of the problems with using QuickBooks is that people can intentionally or inadvertently change old transactions. This means, unfortunately, that someone can change transactions in a QuickBooks data file in a previous year. When that change occurs, someone who looks at the QuickBooks data file later may not be able to explain a number in a tax return or a financial statement. If someone goes back to change a transaction in a previous year, and that transaction is used to calculate total revenue for the year, you can no longer use the QuickBooks data to explain numbers on your tax return and your financial statements for total revenue. That makes sense, right?
Fortunately, by having an archival copy of the QuickBooks data file — the QuickBooks data file that supplied numbers to your tax return and the financial statements — you can always see which QuickBooks transactions support a particular tax return number or financial statement number. If you’re still confused about this point — and it is a little bit tricky — ask your tax adviser or your CPA about the problem. He or she can explain to you the danger of having a change in QuickBooks data that has been used to prepare a return or a financial statement after that return has been prepared, or after those financial statements have been published and distributed.