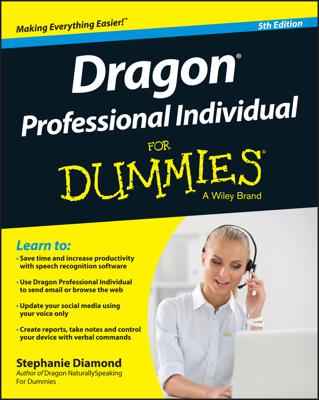EchoSign, the electronic signature software from Adobe, enables you to sign documents without the hassle of printing and copying them. Follow these steps to sign any document:
Log into your EchoSign account by entering your password or Adobe ID.
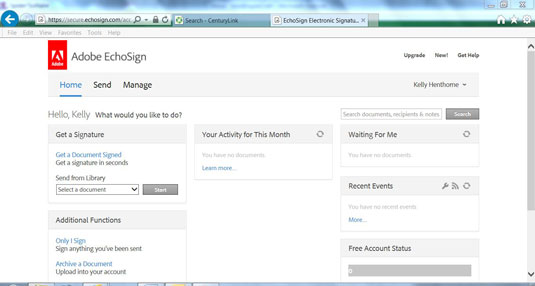
Source: echosign.adobe.com
The Home screen appears. On the lower left is an area titled “Additional Functions.”
Select Only I Sign.
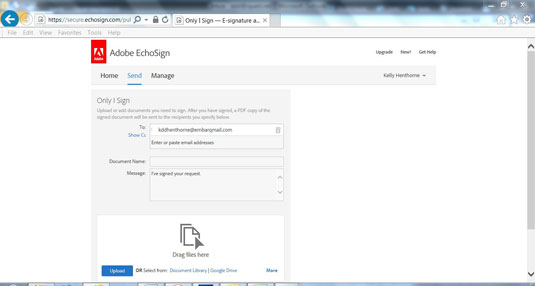
Source: echosign.adobe.com
The Send screen appears. Fill in the To: field with the email address of anyone who needs a copy of your signed document. You can send a copy to multiple people.
You also have the option to hide the copied person. (Click Show Cc:, and the option changes to Hide Cc:.) You might want to use this field if you don’t want the person who asked for your signature to know you’ve copied your lawyer, financial advisor, spouse, and so on.
Fill out the Document Name field.
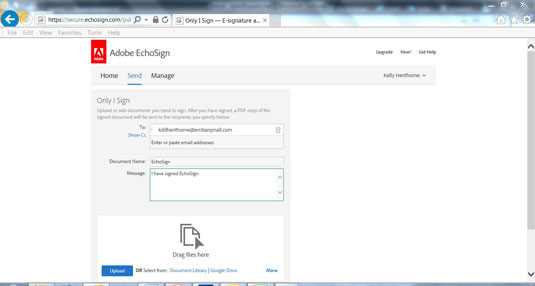
Source: echosign.adobe.com
If you fill out the Document Name field, the default message appears: I have signed Document. Upload your document.
You can drag and drop files into the Drag Files her area to be signed, or you can upload files you’re your hard drive. Note that you can drag and drop more than one file, or you can mix it up and drag one file and browse for another.
Select the Preview, position signatures or add form fields checkbox and click Next.
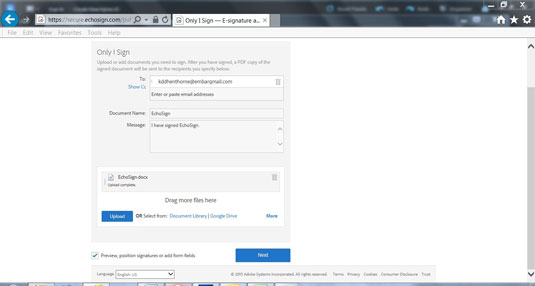
Source: echosign.adobe.com
The signature screen appears.
Select your name from the Select Participant drop-down box. Select Signature and click the Next button.
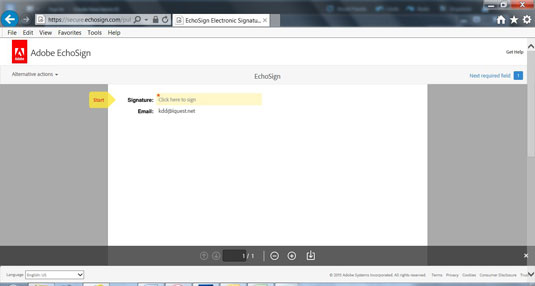
Source: echosign.adobe.com
The EchoSign screen appears with the Signature line indicated by a Yellow arrow labeled Start. The Place Your Signature dialog box appears.
Type your name in the box.
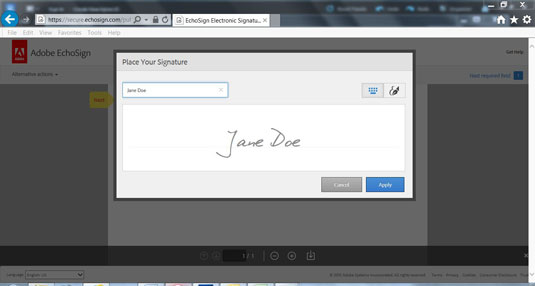
Source: echosign.adobe.com
A cursive version of your name (aka, your signature) appears in the center of the dialog box.
Click the Apply button.
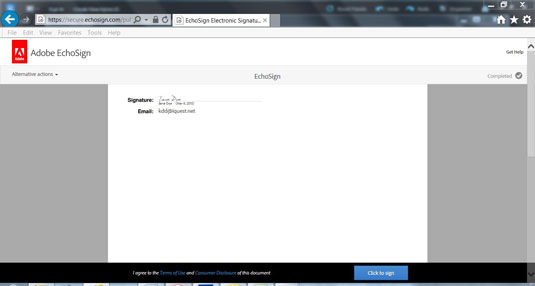
Source: echosign.adobe.com
Your signature appears on the Signature line.
Click the Click to sign button.
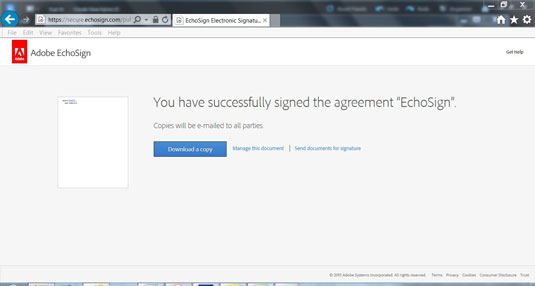
Source: echosign.adobe.com
You are notified that you have successfully signed the document and that copies will be email to everyone you indicated on the earlier Send screen.
Download a copy of the signed document.
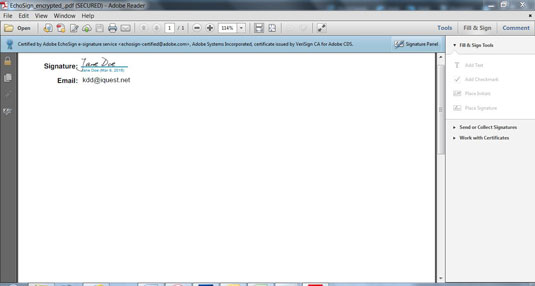
Source: echosign.adobe.com
You are given the option to download a copy for your own records. If you select Download a copy, an encrypted PDF is downloaded to your hard drive.