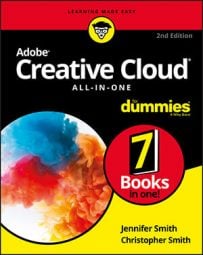Otherwise, pages are laid out individually. Whether a page is part of a spread or a single page is reflected in the Pages panel, the option is specified when you create a new document and can be changed in the Document Setup window.
The Pages panel, which you open by choosing Window→ Pages, also lets you add new pages to the document, duplicate pages, delete a page, or change the size of a page. The pages panel contains two main areas: the master pages (upper) section and the (lower) section containing the document’s pages.
Selecting and moving pages
Use the Pages panel to select a page or spread in your publication. Select a page by clicking the page. If you Ctrl-click (Windows) or ⌘ -click (Mac) pages, you can select more than one page at a time.The Pages panel also lets you move pages to a new position in the document: Select a page in the document pages area of the panel, and then drag it wherever you want to move the page. A small line and changed cursor indicate where the page will be moved. You can move a page so that it’s between two pages in a spread; a hollow line indicates where you’re moving the page. If you move a page before or after a spread, a solid line appears. Release the mouse button to move the page to the new location.
Adding and deleting pages
You can also add new pages to the publication by using the Pages panel. To add a new page, follow these steps:- Choose Window→ Pages to open the Pages panel.
The Pages panel opens.
- Click the Create New Page button.
A new page is added to the document.
Alt-click (Windows) or Option-click (Mac OS) the Create New Page button, and you can then specify the exact number of pages to add and the location of these new pages.
- Select a page in the Pages panel.
The selected page is highlighted in the Pages panel.
- Click the Create New Page button again.
A new page is added following the selected page.
To delete a page, select it in the Pages panel and click the Delete Selected Pages button. The selected page is removed from the document.
You can also add, delete, and move pages and more without the Pages panel by choosing from the Layout→ Pages submenu.Numbering your pages
When you’re working with longer documents, adding page numbers before you print or export the publication is a good idea. You don’t have to add them manually: A special InDesign tool lets you number pages automatically. This tool is particularly useful when you move pages around the document. You don’t have to keep track of updating the numbering when you make these kinds of edits.To number pages, follow these steps:
- Using the Type tool, create a text frame on the page where you want the page number to be added.
- Choose Type→ Insert Special Character→ Markers→ Current Page Number.
The current page number appears in the text frame you selected. If you added the page number to a master page, the master page’s letter appears in the field instead.
To modify automatic-numbering settings, choose Layout→ Numbering and Section Options. You can choose to have numbering start from a specific number or use a different style, such as Roman numerals.