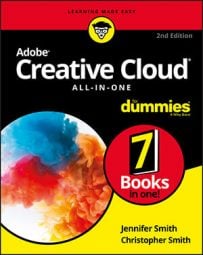To save a color and name it at the same time, Alt-click (Windows) or Shift-click (Mac) the New Swatch icon. The New Swatch dialog box opens, allowing you to name and edit the color, if you want. By double-clicking a swatch in the Swatches panel, you can access the options at any time.
A color in the Swatches panel is available only in the document in which it was created.
Building and using custom libraries
When you save a color in the Swatches panel, you’re essentially saving it to your own custom library. You import the Swatches panel from one document into another by using the Libraries feature.Retrieve colors saved in a document’s Swatches panel by clicking the Swatch Libraries menu button at the bottom of the Swatches panel and selecting Other Library. You can also access swatch libraries, including those in other documents, by choosing Window→ Swatch Libraries→ Other Library. Locate the saved document and click Open. A panel appears with the document name. You can’t edit the colors in this panel, but you can use the colors in this panel by double-clicking a swatch (which adds it to the Swatches panel) or dragging it to the current document’s Swatches panel where it can be edited.
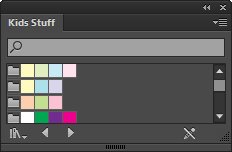 An imported custom swatch library.
An imported custom swatch library.You can also click the Swatch Libraries button to access color libraries for Pantone colors, web colors, and some neat creative colors, such as jewel tones and metals
Using the Color Guide and color groups
Perhaps you failed at color selection in art class or just don’t feel that you pick colors that work well together. Fortunately, you can use the Color Guide to find colors and save them to organized color groups in your Swatches panel. You can create color schemes based on 23 classic color-harmony rules, such as the Complementary, Analogous, Monochromatic, and Triad options, or you can create custom harmony rules.Sounds complicated, doesn’t it? Fortunately, all you have to do is choose a base color and then see which variations you come up with according to rules you choose. Give it a try:
- Choose Window→ Color Guide. Click on the tab and drag the Color Guide panel away from the docking area so that it does not go away when you select another panel.
The Color Guide appears.
- Select a color from the Swatches panel. If it isn’t visible, choose Window→ Swatches.
Immediately, the Color Guide panel kicks in to provide you with colors related to your original swatch.
- Change the harmony rules by clicking the Edit or Apply Colors button at the bottom of the Color Guide panel.
The Recolor Artwork dialog box appears.
- Change the Harmony Rules by clicking the Harmony Rules arrow to the right of the color bar.
A drop-down list appears with many choices for selecting colors.
- Select a color harmony to see your artwork recolored.
- Save your color selection as a color group by clicking the New Color Group icon, located at the top right of the dialog box.
If you like, you can rename the color group by double-clicking the group name in the Color Group text field in the Recolor Artwork dialog box.
- Click OK.
The color group is added to the Swatches panel.
You don’t have to use the Recolor Artwork dialog box to save a group of colors. You can Ctrl-click (Windows) or ⌘ -click (Mac) to select multiple colors and then click the New Color Group button at the bottom of the Swatches panel.
Adding Pantone colors
If you’re looking for the typical swatches numbered in the Pantone Matching System (PMS), follow these steps:- Click the Swatch Libraries menu button at the bottom of the Swatches panel.
- From the drop-down list, select Color Books and then Pantone Solid Coated or whatever Pantone library you want to access. The Pantone colors appear in a separate panel.
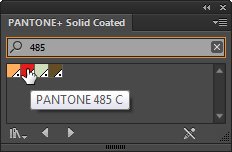 Use the Find text box to locate Pantone colors.
Use the Find text box to locate Pantone colors.