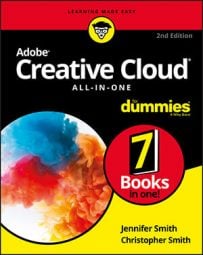Page orientation and size
When you create a new document, you can set its page orientation and size. If you ever need to change your settings after you’ve created a document, choose File→ Document Setup and change the following options, which affect all pages in your document:- Page Orientation: Select either Landscape or Portrait. One of the first things you decide on when you create a new document is how to orient the pages. A landscape page is wider than it is tall; a portrait orientation is taller than it is wide.
- Page Size: Choose from many standardized preset sizes, such as Letter, Legal, and Tabloid. Alternatively, you can set a custom page size for the document. Make sure to properly set the page size so that it fits the kind of paper you need to print on, or screen size if you’re publishing your work digitally.
You can also use the pages panel to adjust the size of individual pages and make some pages a different size.
Margins, columns, and gutters
Margins, columns, and gutters help divide a page for layout and confine its dimensions:- Margin: The area between the edge of the page and the main printed area. Together, the four margins (top, bottom, left, and right) look like a rectangle around the page’s perimeter. Margins don’t print when you print or export the publication.
- Column: Divide a page into sections used for laying out text and graphics on a page. A page has at least one column when you start, which is between the margins. You can add column guides, represented by a pair of lines separated by a gutter area. Column guides aren’t printed when you print or export the publication.
- Gutter: The space between two columns on the page. A gutter prevents columns from running together. You can define the gutter’s width by choosing Object→ Text Frame Options.
You can change margins and columns by setting new values in the Margins and Columns dialog box. Choose Layout→ Margins and Columns, and then modify each individual page.
Margins and columns are useful for placing and aligning elements on a page. These guides can have objects snap to them, enabling you to accurately align multiple objects on a page.
Using guides and snapping
Using guides when you’re creating page layouts is a good idea because guides help you more precisely align elements on a page and position objects in the layout. Aligning objects by eyeballing them is difficult because you often can’t tell whether an object is out of alignment by a small amount unless you zoom in to a large percentage.Make sure that snapping is enabled by choosing View→ Grids and Guides→ Snap to Guides. Snapping makes guides and grids useful. When you drag the object close to the grid, the object attaches to the guideline like it’s a magnet. Aligning an object to a guide is easy after you create a guide, and you’ll notice that InDesign displays temporary guides when you move an object near another object or near a guide.
Because guides are useful in creating a layout, check out the following kinds, available in InDesign:- Column guides: Evenly distribute a page into columns and can be used to align text frames in a document. These guides are set when you open a new document in InDesign that contains more than one column. Column guides can also be adjusted after a document is created by choosing Layout→ Margins and Columns.
- Margin guides: Define the area between the edge of the page and the main printable area.
- Ruler guides: Manually defined and can be used to align graphics, measure objects, or specify the location of a particular asset you want to lay out.
- Smart guides: As previously mentioned, smart guides offer the capability to align objects on an InDesign page to other objects or even to the page. Smart Object alignment allows for easy snapping to page item centers or edges or page centers. In addition to snapping, smart guides give feedback to the user indicating the object to which you are snapping.
- Liquid guides: Liquid guides are useful when creating layouts that will be displayed on a variety of tablets.
With InDesign CC you can delete all guides at once by right-clicking the ruler (Windows) or Control-clicking the ruler (Mac) and selecting Delete All Guides on Spread from the contextual menu.
Locking objects and guides
You can lock in place elements such as objects and guides. This feature is particularly useful after you’ve carefully aligned elements on a page. Locking objects or guides prevents you from accidentally moving them from that position.To lock an element, follow these steps:
- Use a drawing tool to create an object on a page, and then select the object with the Selection tool.
A bounding box with handles appears when the object is selected.
- Choose Object→ Lock.
The object is locked in position. Now when you try to use the Selection or Direct Selection tools to move the object, it doesn’t move from its current position.
- Drag a couple of ruler guides to the page by clicking within a ruler and dragging toward the page.
A line appears on the page. (If rulers aren’t visible around the pasteboard, choose View→ Rulers.)
- Drag a ruler guide to a new location, if needed; when you’re happy with the ruler guides’ placements, choose View→ Grids & Guides→ Lock Guides.
All guides in the workspace are locked. If you try selecting a guide and moving it, the guide remains in its present position and cannot be moved. If you have any column guides on the page, they’re locked as well.
Use layers in your publications for organizing different types of content, including guides. Layers are a lot like transparencies that lie on top of each other, so they can be used for stacking elements on a page. For example, you may want to stack graphics or arrange similar items (such as images or text) on the same layer. Each layer has its own bounding box color, which helps you determine which item is on which corresponding layer.