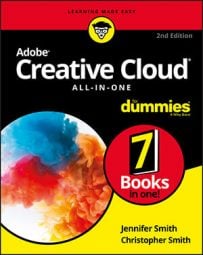15 Basic Menu Options and Keyboard Shortcuts for Adobe Creative Cloud Tools
Adobe Creative Cloud tools, like any software, gives you menu options to open, close, and save your files. Menu options also enable you to import and export documents and undo changes, in addition to other basic commands. Here’s a table that shows common Adobe CC options and what they do.
| Option | Keyboard Shortcut | What You Can Do with It |
| New | Ctrl + X (Windows)
Command + X (Mac) |
Create a new document in the native file format. |
| Open | Ctrl + O (Windows)
Command + O (Mac) |
Open a dialog box where you can choose a (supported) file on your hard drive or a disk to open. |
| Close | Ctrl + X (Windows)
Command + X (Mac) |
Close the current document. If you have unsaved changes, you’re prompted to save those changes first. |
| Save | Ctrl + S (Windows)
Command + S (Mac) |
Save the changes you’ve made to the current document. |
| Save As | Shift + Ctrl + S (Windows)
Shift + Command + S (Mac) |
Save a new copy of the current document. |
| Place or Import | Shortcut varies in apps | Import a file, such as an image file or a sound file, into the current document. |
| Export | Shortcut varies in apps | Export the current data to a specified file format. You can sometimes select several different kinds of file formats for saving the current data. |
| Copy | Ctrl + C (Windows)
Command + C (Mac) |
Copy the selected data to the computer’s Clipboard. |
| Paste | Ctrl + V (Windows)
Command + V (Mac) |
Paste the data from the Clipboard into the current document. |
| Undo | Ctrl + Z (Windows)
Command + Z (Mac) |
Undo the most recent operation you did in the program. |
| Redo | Shift + Ctrl + Z (Windows)
Shift + Command + Z (Mac) |
Repeat the steps you applied the Undo command to. |
| Fit on screen | Ctrl + 0 (zero) (Windows)
Command + 0 (zero) (Mac) |
Use this feature to see fit your active workspace into your screen |
| Zoom In | Ctrl + + (Plus sign) (Windows)
Command + + (Plus sign) (Mac) |
Magnify the document so that you can view and edit the contents closely. |
| Zoom Out | Ctrl + – (Minus sign) (Windows)
Command + – (Minus sign) (Mac) |
Scale the view smaller so that you can see more of the document at a time. |
| Help | F1 | Open the Help documentation for the current program. |
Adobe Creative Cloud Tools: 9 Panels and Their Functions
Knowing how to use the panels in Adobe Creative Cloud tools can help boost your creativity and make your job easier. Adobe panels offer information and tools to help you add color, align objects, and generally transform your Adobe files (and yes, there is a Transform panel).
Have some fun by exploring these panels:
- Color: Use the Color panel to select or mix colors for use in the current document. Choose different color modes, such as RGB (Red, Green, Blue) and CMYK (Cyan, Magenta, Yellow, Black), from the panel menu (the arrow in upper-right corner).
- Info: The Info panel shows you information about the document itself or a particular selection you’ve made. The Info panel includes information on the size, positioning, and rotation of selected objects. You can’t enter data into the Info panel. It only displays (not accepts) information, so use the Transform panel to make modifications.
- Swatches: You can use the Swatches panel to create a library of color selections, which you can save and import into other documents or other programs. You can store colors and gradients that you use repeatedly in the Swatches panel.
- Tools: Though the Tools panel (or toolbar) isn’t available in all Creative Suite programs, it’s an extremely important panel in the programs it’s in. A program’s toolbar contains the tools used in that program.
- Layers: The Layers panel is used to display and select layers. You can also use it to change the layer order and to help select items on a particular layer.
- Align: Use the Align panel to align selected objects to each other or to align them in relation to the document itself. This panel makes it easy to do precise alignment with multiple objects.
- Stroke: The Stroke panel allows you to select strokes and change stroke attributes, such as color, width/weight, style, and caps (ends). The program you’re using determines which attributes you can change.
- Transform: The Transform panel is used to display and change the shear (skew), rotation, position, and size of a selected object in the document. You can enter new values for each of these transformations.
- Character: The Character panel is used to select fonts, font size, character spacing, and other settings related to using type in your documents.
12 Common Tools in Adobe Creative Cloud
Adobe Creative Cloud is full of tools, most identified with little icons that hint at their functions. For example, use the tool that looks like a brush if you want to create brush marks. (Smart, huh?) Peruse this table that shows the most common Adobe CC tools and what each one does.
| Tool | What You Can Do with It |
| Selection | Select elements in the document. |
| Marquee | Select elements in a document using a rectangular or oval shape. |
| Lasso | Make freehand selections in a document. |
| Magic Wand | Select similar adjoining colors in a document. |
| Pencil | Make freehand solid marks (with a hard edge) in the document. |
| Pen | Create vector paths in a document. |
| Brush | Create painterly brush marks in the document; brushes vary in size, shape, and pattern. |
| Text | Add text to the document. |
| Shape | Create various shapes in the document. |
| Scale | Increase or decrease the scale (size) of an element in the document. |
| Hand | Move the contents of the document for viewing purposes. |
| Zoom | Change the magnification of the document. |