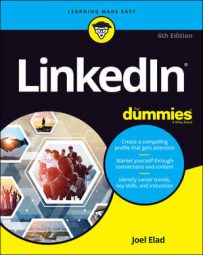You can click any name in the list to go directly to the person’s profile, or you can keep typing to update the list. Let’s say you’re looking for John Smith who works at IBM. By adding IBM as an extra search term, you see a new list of John Smiths who work at IBM.
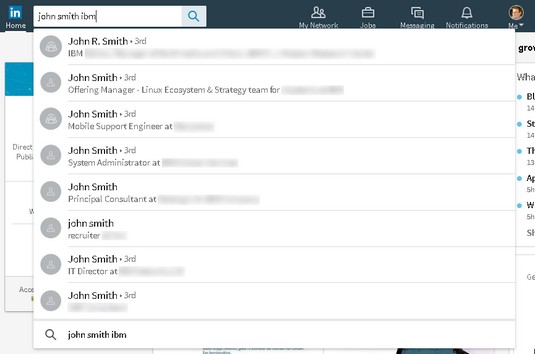 Search LinkedIn by someone’s name and company.
Search LinkedIn by someone’s name and company.The advanced way to search is to use the additional search filters for a person search to refine the results from LinkedIn’s member base of over 500 million members. If you have several details about the person to help refine your search, plug in that information with the additional search filters to find the person or people with whom you are looking to connect.
When you search by name, you are required to enter the last name; entering the first name is optional.
When you’re ready to perform a detailed search by name, follow these steps:- While logged in to LinkedIn, enter a name in the Search box at the top of the page and press Enter. The search results page appears.
- Click the People header next to the preselected All filter, near the top of the screen.
- Use the additional filters to include additional information to help find the person.For example, if you know a company where the person used to work or is currently employed, click the drop-down arrow next to Current Companies or Past Companies and select an option from the list presented, or add your own search criteria for that filter by clicking the Add button.
- (Optional) If you know the approximate location of the person, use the Location drop-down list and select one of the prefilled options for a location.You can also click the Add button to add your own location search criteria.
LinkedIn refreshes the search results based on the fields you’ve filled out. There’s no need to click the Search button again. You see an updated results list of people, sorted by the relevance of your name search (for example, second-degree network members appear above third-degree network members) and then by additional search filters you entered.
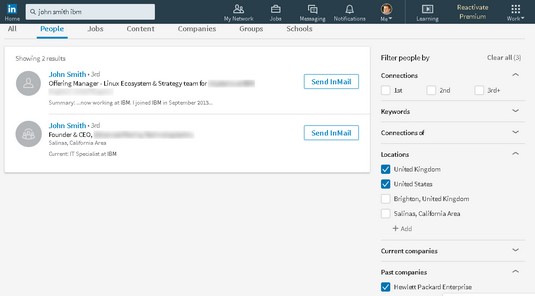 Provide additional filter information to find your person.
Provide additional filter information to find your person. - (Optional) For better results, use additional or different filters in your search. If you haven’t already done so, add more keywords, a company name, or location information in the boxes on the right side of the search results screen. You can also scroll down and choose specific filters to refine your search results.
If you’ve refined your search results too much, the easiest way to start over is to click Clear All in the top right of the screen. Doing so wipes out any additional search filters and starts the search with just your initial keywords.