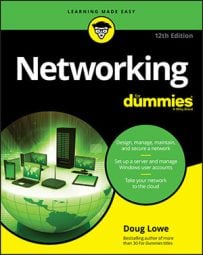-
It’s a client when you send a print job to a network printer or when you access a file stored on another server’s hard drive.
-
It’s a server when someone else sends a print job to your printer or accesses a file stored on your computer’s hard drive.
-
Click the Start button, type Control Panel, and press Enter.
This step opens the Control Panel.
- Click the Network and Internet icon.
-
Double-click the Network and Sharing Center icon and then click Change Advanced Sharing Settings.
This step opens the Advanced Sharing Settings page, which lists network settings for each network you’re connected to.
-
For a home computer running Windows 7: Two networks are listed: Home or Work, and Public.
-
In Windows 8 and 10: The Home or Work network is called Private.
-
For a computer connected to a domain network: A third network named Domain is listed.
-
-
Click the down arrow next to the network you want to enable file and printer sharing for.
-
For a home computer: Click the down arrow next to Home or Work (Windows 7) or Private (Windows 8 and 10).
-
For a computer connected to a domain network: Click the down arrow next to Domain.
The figure shows the settings for a Domain network. The settings for a Home or Work network are the same.
Do not enable file or printer sharing for the Public network. Enabling file or printer sharing on a public network exposes your computer’s data to other users on the same public network.
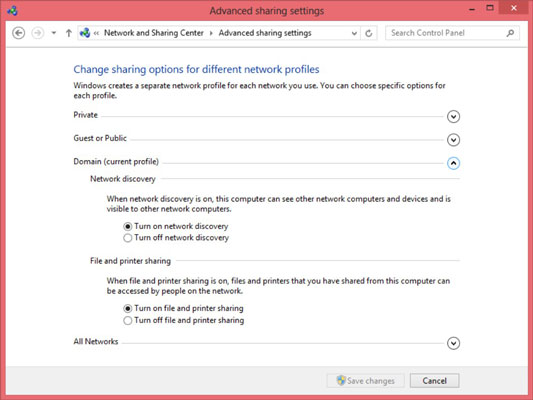
-
-
Select the Turn on File and Printer Sharing option.
-
Click the Save Changes button.
This action saves your changes and closes the Advanced Sharing Settings page.