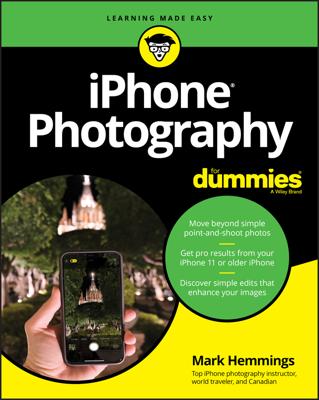So where exactly do your pictures hang out on the iPhone? The ones you snapped on the iPhone itself end up in a photo album appropriately dubbed the camera roll and — if you're taking advantage of iCloud — in another destination called Photo Stream. The photos you imported are readily available, too, (and grouped in the same albums they were on the computer).
Get ready to literally get your fingers on the pics (without having to worry about smudging them). You can get to your pictures from the Photos app or the Camera app. However, in the Camera app, you can see only the pictures and videos stored on the camera roll; in the Photos app, you can view all the pictures and videos you’ve imported as well.
Start with the procedures for the Photos app:
Tap the Photos icon on the Home screen, and then tap the camera roll album or any other album that appears in the list of photo albums.
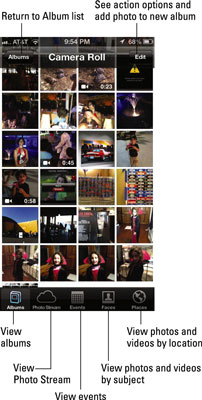
Doing so displays a thumbnail of all the photos and videos in the selected album.
Browse through the thumbnail images in the album until you find the picture or video you want to display.
You’ll know when a thumbnail represents a video rather than a still image because the thumbnail displays a tiny movie camera icon and the video length. If the thumbnail you have in mind doesn’t appear on this screen, flick your finger up or down to scroll through the pictures rapidly or use a slower dragging motion to pore through the images more deliberately.
Buttons at the bottom of the screen let you view photos and videos by albums, Photo Stream, events, faces, or places.
Tap the appropriate thumbnail.
The picture or video you selected fills the entire screen.
Tap the screen again.
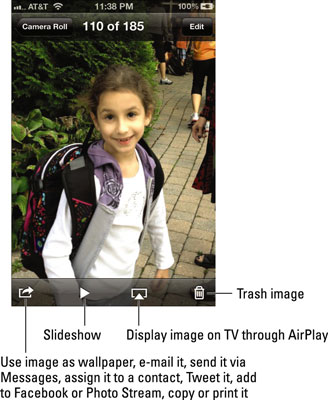
The picture controls appear.
To make the controls disappear, tap the screen again.
Or just wait a few seconds and they go away on their own.
To start from the Camera app, tap the Camera icon on the Home screen, and then tap the camera roll button at the bottom-left corner of the display.
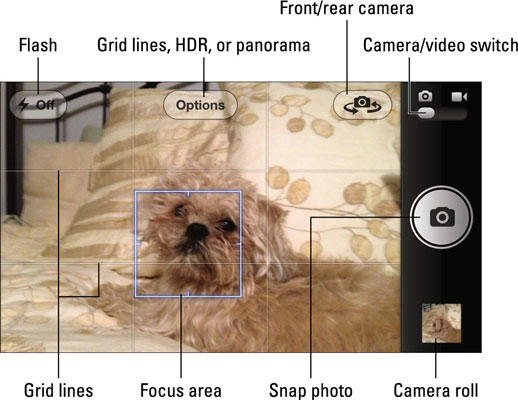
Note that the camera roll button displays a thumbnail of your last shot taken in the camera roll.
The shutter closes for just an instant, the last shot you took slides up onto the screen, and you see the camera controls. Note that these controls differ slightly depending on whether you got to the picture through the Camera app or the Photos app. If you started in the Camera app, you see a camera icon at the bottom-left corner of the screen.
Tapping that icon readies you for the next shot.
If you started in Photos instead, the leftmost icon is the action icon for using the photo as wallpaper, e-mailing the photo, sending it via Message, assigning it to a contact, Tweeting it, adding it to Facebook, adding it to Photo Stream, copying it, or printing it.
If you don’t see any camera controls (they disappear after a few seconds), tap the screen again. You can drag your finger from left to right to bring up earlier shots stored in the camera roll.
To transform the iPhone back into a picture taker rather than a picture viewer, make sure that the picture controls are displayed, and then tap the Camera icon in the bottom-left corner.
Again, this option is available only if you arrived at the camera roll from the Camera app. If you started in the Photos app instead, you have to back out of the app altogether by pressing the Home button. Then tap the Camera app icon on the Home screen to call the iPhone’s digital camera back into duty.