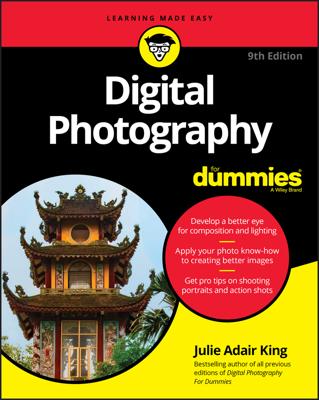Photoshop Elements offers five kinds of layers: image, adjustment, fill, shape, and type. You’ll probably spend most of your time creating image layers, but just so that you’re familiar with all types, the following sections describe each one.
Image layers
The image layer, usually just referred to as a layer, is essentially a digital version of a clear acetate sheet. You can create blank layers and add images to them, or you can create layers from images themselves. You can have as many image layers as your computer’s memory allows.
Each layer in an image can be edited without affecting the other layers. You can move, paint, size, or apply a filter, for example, without disturbing a single pixel on any other layer or on the background. And, when an element is on a layer, you no longer have to make a selection to select it. Just drag the element with the Move tool.
Adjustment layers
An adjustment layer is a special kind of layer used for modifying color and contrast. The advantage of using adjustment layers for your corrections, rather than applying them directly on the image layer, is that you can apply the corrections without permanently affecting the pixels.
Adjustment layers are totally nondestructive. And, because the correction is on a layer, you can edit, or even delete, the adjustment at any time. Adjustment layers apply the correction only to all the layers below them, without affecting any of the layers above them.
![Adjustment layers correct color and contrast in your image. [Credit: Corbis, PhotoDisc/Getty Images]](https://www.dummies.com/wp-content/uploads/229499.image0.jpg)
Elements has eight kinds of adjustment layers, and you can use as many as you want. These adjustments are the same adjustments you find on the Enhance→Adjust Lighting and Enhance→Adjust Color and the Filter→Adjustments submenus. Here’s how to create an adjustment layer:
Open an image that needs a little contrast or color adjustment.
Note that you don’t need to convert your background into a layer to apply an adjustment layer.
Click the Create New Fill or Adjustment Layer icon at the bottom of the Layers panel, and from the drop-down menu, choose your desired adjustment.
The Adjustment Layer icon and a thumbnail appear on the adjustment layer. The thumbnail represents the layer mask. The settings specific to your adjustment appear in the Adjustments panel.
Make the necessary adjustments in the Adjustments panel.
You can paint on the layer mask to selectively allow only portions of your image to receive the adjustment. Use the Brush or Pencil tool to paint. Or, you can also make a selection and fill that selection with any shade of gray, from white to black. Finally, you can use the Gradient tool on the mask to create a gradual application of the adjustment.
Fill layers
A fill layer lets you add a layer of solid color, a gradient, or a pattern. Like adjustment layers, fill layers also include layer masks. You can edit, rearrange, duplicate, delete, and merge fill layers similarly to adjustment layers. You can blend fill layers with other layers by using the opacity and blend mode options on the Layers panel. Finally, you can restrict the fill layer to just a portion of your image by either making a selection first or painting on the mask later.
Follow these steps to create a fill layer:
Open an image.
Use an image that will look good with a frame or border of some kind. If you don’t have a selection, the fill layer covers your whole image.
Click the Create New Fill or Adjustment Layer icon on the Layers panel. From the drop-down menu, choose a fill of a solid color, gradient, or pattern.
Specify the options for the fill type.
Click OK.
The fill layer appears on the Layers panel. Notice the layer mask that was created on the fill layer.
![Add a frame or border with a fill layer. [Credit: Corbis, PhotoDisc/Getty Images]](https://www.dummies.com/wp-content/uploads/229500.image1.jpg) Credit: Corbis, PhotoDisc/Getty ImagesAdd a frame or border with a fill layer.
Credit: Corbis, PhotoDisc/Getty ImagesAdd a frame or border with a fill layer.
Shape layers
Photoshop Elements also lets you draw shapes with drawing tools. These shapes are vector-based, which means that the shapes are defined by mathematical equations which create points and paths, rather than by pixels. You can freely resize these objects without causing degradation, and they’re always printed with smooth edges.
To create a shape layer, grab a shape tool from the Tools panel and drag it on your canvas. When you create a shape, it resides on its own, unique shape layer. As with other types of layers, you can adjust the blend modes and opacity of a shape layer. You can edit, move, and transform the actual shapes. However, to apply filters, you must first simplify the shape layer. This process converts the vector paths to pixels.
Type layers
To add words to your images, click your canvas with the Type tool and just type. It’s really as easy as that. Well, you can specify options, such as a font family and size, on the Options bar, but when you click the Commit button on the Options bar, you create a type layer. On the Layers panel, you see a layer with a T icon.