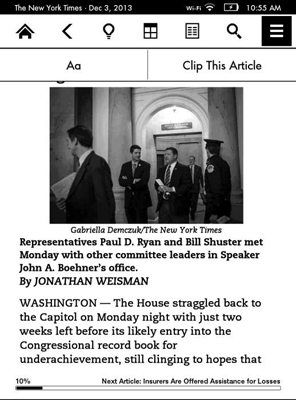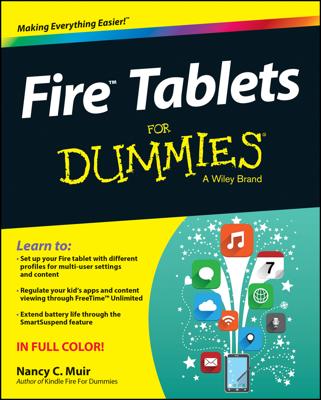The Kindle Paperwhite has one physical button on the device: the power button. The rest is done with toolbars. Buttons that were on earlier versions of the Kindle, such as Home, Back, and Font, are incorporated as icons in toolbars on the screen.
Toolbars when viewing a book
When you open a book and advance through its pages on the Kindle Paperwhite, you won't see the toolbars. You see the text on the page and progress information at the bottom of the screen. But if you tap in the top zone on the screen, you see the toolbars.
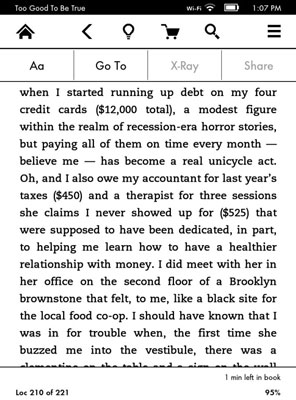
Home icon
The Home icon will always bring you back to the Home screen, no matter where you are or what you've tapped. Consider this icon to be a virtual friend.
Back icon
The Back icon, like the Back icon in a web browser, lets you retrace your steps. In some instances, the Back icon acts like the Home icon. For example, if you open a book from the Home screen, read a few pages, and then tap the Back icon, you return to the Home screen.
In a newspaper or magazine, however, the Back icon works differently.
Light icon
The Light icon controls the built-in light. Tap this icon to display the adjustment meter. The light gradient has 24 levels, from very dim (1) to very bright (24). To adjust the light, tap the plus or minus sign on either end of the meter or tap on the meter itself. Play with the adjustment meter in different lighting conditions to see what works best for you.
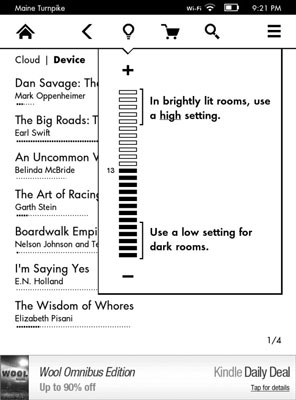
Note that the screen says, "In brightly lit rooms, use a high setting," and "Use a low setting for dark rooms." This advice might seem counterintuitive, but it is correct. When your eyes become accustomed to a dark room, your pupils are dilated and you need less light to see.
Some Kindle Paperwhite owners complain of a splotchy screen or that the lights are the bottom are noticeable. Adjusting the light to a lower level may ameliorate this problem.
Store icon
Tapping the Store icon takes you to the Amazon Kindle Store. If wireless is turned off, you'll be prompted to activate it. Note that the icon appears dimmed if you've turned off access to the Kindle Store under Parental Controls.
Parental Controls allow you to disable access to the web browser, the Kindle Store, and the Cloud. In addition, when Parental Controls are enabled, you cannot deregister or reset your Kindle Paperwhite.
Why would you want to disable these features? Primarily to prevent others who might be using your Kindle Paperwhite from making unauthorized purchases. You might also want to prevent others from seeing what you have purchased by viewing your content in the Cloud. To access this feature, tap Menu→Device Options→Parental Controls.
If you have a Wi-Fi –only Kindle Paperwhite and are not in an area with a Wi-Fi hotspot, you can't connect to the Kindle Store.
Search icon
When you tap the search icon, the screen displays a Search page. Use the onscreen keyboard to type a search term in the search field.
To the left of the search field is a drop-down menu. Tap the arrow to display your menu choices: my Items, Kindle Store, Dictionary, and Wikipedia. Within a book or a periodical, you can also restrict your search to just the book or periodical. To search the Kindle Store or Wikipedia, the device must be connected to Wi-Fi.
Goodreads icon
The Goodreads icon is available on the second-generation Kindle Paperwhite. When you tap the Goodreads icon, the screen displays the built-in Goodreads app. You can look at updates from your friends, view your own shelves, or see what your friends are reading. You can also add books from your Amazon account, and mark them as read, currently reading, or want to read. For books that you've finished, you can rate them from one to five stars.
If you don't have a Goodreads account, you'll be prompted to create one using your Amazon login credentials.
Menu icon
The Menu icon is probably what you tap most often when using your Kindle Paperwhite. If you're wondering how to do something, no matter what it might be, tap the Menu icon first. To close a menu, tap the X in the upper-right corner.
Font icon
The first icon on the secondary toolbar is the Font icon. Tap the Font icon to access the following useful features:
Fonts: Change the font size and the typeface by tapping the options in the first section.
Line spacing: Tap the boxes to choose tight, average, or wide line spacing.
Margins: Tap the boxes to change the width of the page margin to wide, average, or narrow.
Close the menu by tapping the X in the upper-right corner.
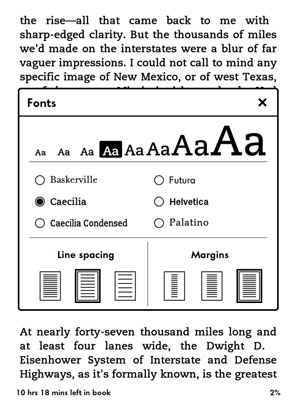
Go To icon
The Go To icon displays a menu that allows you to quickly navigate through a book. Your options are Cover, Beginning, Table of Contents, End, and a specific page or location.
X-ray icon
Tapping the X-ray icon displays a list of words or characters that appear in the page, chapter, or book, along with a frequency graph. The X-ray icon appears dimmed if the feature is not enabled in the book you're reading.
Share
Tap Share to open a screen that allows you to type comments about the book you're reading. Comments will be shared to Goodreads as well as to Twitter and Facebook, if they are selected. You must have your social networks enabled and connected to your Kindle Paperwhite to be able to use this feature.
Toolbars when viewing periodicals
Within a periodical, such as a newspaper or a magazine, the toolbars are a little different. The main toolbar still contains Home, Back, Light, Search, and Menu icons, but the Store icon is replaced by the following two icons:
Cover view icon: Tap this icon (which looks like a window with four panes with a thick upper boarder) to see the list of sections with photographs. Note that the toolbars for periodicals is displayed.
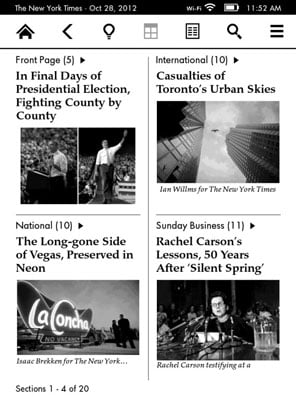
Section view icon: This icon (which looks like a page with two vertical columns) displays a hierarchical, text-based section and article listing. At the bottom of the screen are navigation arrows.
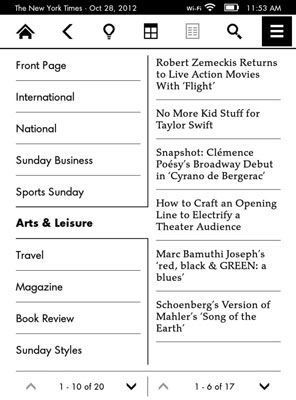
The Back icon returns you to the article listing or the front page. Newspaper and magazine content is sorted by lists of articles or sections that you scroll through to select what you want to read.
The secondary toolbar that you see when reading a periodical is different than the one you see when reading a book. Both toolbars sport the Font icon. But instead of the Go to, X-ray, and Share icons you see when reading a book, you see a Clip This Article icon. This icon enables you to quickly add an article of interest to the My Clippings file.