Using the Equation Solver or the Solve function on your TI-84 Plus calculator works pretty well for linear or quadratic equations. But how can you use your calculator to solve polynomial equations with a degree bigger than two? Enter the PlySmlt2 app. Funny name.
This app is truly multi-dimensional! Ply is short for Polynomial Root Finder. Smlt2 is short for Simultaneous Equation Solver. Unlike the Equation Solver and the Solve function, this app can find imaginary or complex solutions.
Press [APPS] to access the list of apps that are pre-loaded on your calculator. Use the up-arrow key to scroll to PlySmlt2 and press [ENTER].
Finding the roots of a polynomial
Once the PlySmlt2 app has started, press [1] on the MAIN MENU to begin finding the roots of polynomials. First, configure the poly root finder mode screen. To find roots of the polynomial, Y = X3 + 3X2 – 6X – 8, set the order (degree) to three. See the first screen.
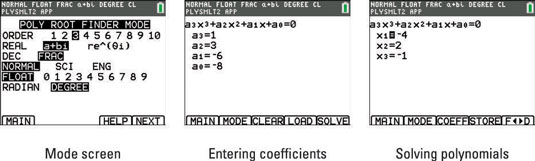
On the MAIN MENU, press [4] to access the Help menu. Sometimes Help menus aren’t that helpful, but here’s what you learned: Real mode is not available in this app for polynomials with degree bigger than three. Press [2nd][MODE] to quit the Help menu.
Navigate to the next screen by using the five keys located on the top of your keypad. These keys are soft keys that select on-screen prompts. To advance to the next screen in the app, press [GRAPH], right below the on-screen NEXT prompt.
Enter the coefficients on the next page. See the second screen. If the polynomial is missing a term, be sure to enter a zero for the missing coefficient(s). For instance, for the polynomial Y = X3 + 8, enter the coefficients 1,0,0,8.
Finding the roots is easy: Just press [GRAPH] right below the on-screen SOLVE prompt. The roots of the polynomial are displayed in a vertical column. See the third screen.
Note two of the on-screen options on the page where the roots are displayed. Press [TRACE] to store the polynomial equation to Y=, or press [GRAPH] to convert fractions to decimals, and vice versa.
Solving systems of equations
After starting the PlySmlt2 app, press [2] on the MAIN MENU screen to begin solving a system of equations. Configure the mode screen to match the system you’re trying to solve. See the first screen.
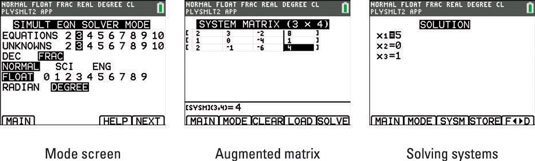
Navigate to the next screen by using the five keys located on the top of your keypad. These keys are soft keys that select on-screen prompts. To advance to the next screen in the app, press [GRAPH], right below the on-screen NEXT prompt.
Here, three equations with three unknowns are used in order to solve the following system:
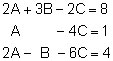
It’s important to organize your system so that your coefficients are aligned vertically and your constants are on the right side of each equation in your system. Your coefficients and constants must be entered in augmented matrix form. You may notice a line in the matrix that separates the coefficients from the constants (where the equal sign in each equation is located.) See the second screen.
Solving the system of equations is easy: Just press [GRAPH] right below the on-screen SOLVE prompt. The solutions of the system are displayed in a vertical column. See the third screen. Press [2nd][MODE] to quit the PlySmlt2 app.
