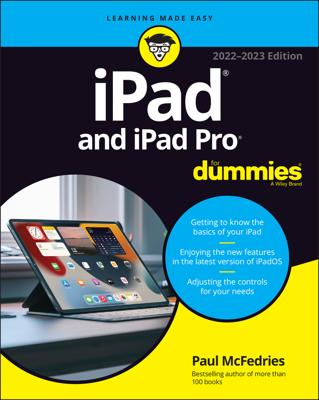The original iPad's Home screen displayed 17 icons, with each icon representing a different built-in application or function. If you have a second- or third-generation iPad, you have three additional apps — FaceTime, Camera, and Photo Booth — for a total of 20.
You can rearrange icons on your iPad in three steps:
-
Press and hold any icon until all the icons begin to “wiggle.”
-
Drag the icons around until you’re happy with their positions.
-
Press the Home button to save your arrangement and stop the wiggling.
By the way, rearranging icons is one of those things that's easier to do with iTunes on your Mac or PC than on your iPad.
If you haven’t rearranged your icons, you see the following applications on your Home screen, starting at the top left:
-
Messages: Introduced in iOS 5, this app provides a unified messaging service dubbed iMessage to iPads, iPhones, iPod Touches, and (soon) Macs. You can exchange unlimited free text or multimedia messages with any other device running iOS 5 or later or Mac OS X Mountain Lion.
-
Calendar: No matter what calendar program you prefer on your Mac or PC (as long as it’s iCal, Microsoft Entourage, or Microsoft Outlook or online calendars such as Google or iCloud), you can synchronize events and alerts between your computer and your iPad. Create an event on one device, and the event is automatically synchronized with the other device the next time the two devices are connected.
-
Notes: This program enables you to type notes while you’re out and about. You can send the notes to yourself or to anyone else through e-mail, or just save them on your iPad until you need them.
-
Reminders: This app, also introduced in iOS 5, may be the only To-Do list you ever need. It integrates with iCal, Outlook, and iCloud, so To-Do items and reminders sync automatically with your other devices, both mobile and desktop.
-
Maps: This application is a favorite. View street maps or satellite imagery of locations around the globe, or ask for directions, traffic conditions, or even the location of a nearby pizza joint.
-
YouTube: This application lets you watch videos from the popular YouTube website. You can search for a particular video or browse through thousands of offerings. It’s a great way to waste a lot of time.
-
Videos: This handy app is the repository for your movies, TV shows, and music videos. You add videos via iTunes on your Mac or PC, or by purchasing them from the iTunes Store using the iTunes app on your iPad.
-
Contacts: This handy little app contains information about the people you know. Like the Calendar app, it synchronizes with the Contacts app on your Mac or PC (as long as you keep your contacts in Address Book, Microsoft Entourage, or Microsoft Outlook), and you can synchronize contacts between your computer and your iPad.
-
Game Center: This is the Apple social-networking app for game enthusiasts. Compare achievements, boast of your conquests and high scores, or challenge your friends to battle.
-
iTunes: Tap this puppy to purchase music, movies, TV shows, audiobooks, and more, and also download free podcasts and courses from iTunes U.
-
App Store: This icon enables you to connect to and search the iTunes App Store for iPad applications that you can purchase or download for free over a Wi-Fi or cellular data network connection.
-
Newsstand: This relatively new app introduced with iOS 5 is where you find iPad editions for magazines and newspapers that you subscribe to. Shop for subscriptions at the aforementioned App Store.
-
Second- and third-generation iPad icons: If you have asecond- or third-generation iPad, you can see the following three icons between your Newsstand and Settings icons.
-
FaceTime: Use this app to participate in FaceTime video chats.
-
Camera: This app’s for shooting pictures or videos with your iPad’s front- or rear-facing camera.
-
Photo Booth: This one’s a lot like those old-time photo booths, but you don’t have to feed it money.
-
-
Settings: This is where you change settings for your iPad and its apps.
-
Safari: Safari is your web browser. If you’re a Mac user, you know that already. If you’re a Windows user who hasn’t already discovered the wonderful Safari for Windows, think Internet Explorer on steroids.
-
Mail: This application lets you send and receive e-mail with most POP3 and IMAP e-mail systems and, if you work for a company that grants permission, Microsoft Exchange, too.
-
Photos: This application is the iPad’s terrific photo manager, which just keeps getting better. It lets you view pictures from a camera or SD card (using the optional Camera Connection Kit), photos synced from your computer, saved from an e-mail or web page, or saved from one of the myriad third-party apps that let you save your handiwork in the Photos app.
You can zoom in or out, create slide shows, e-mail photos to friends, crop, do a bit of image editing, and much more. And it’s where you’ll find the Camera Roll album with photos and videos you’ve taken with your iPad.
-
Music: Last but not least, this icon unleashes all the power of an iPod right on your iPad so that you can listen to music or podcasts.